Canon BJC-4300 Series User Manual - Page 24
Other Ways to Improve Print Speed in Windows
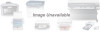 |
View all Canon BJC-4300 Series manuals
Add to My Manuals
Save this manual to your list of manuals |
Page 24 highlights
Other Ways to Improve Print Speed in Windows To improve print speed, you can try the following: Turn off the Print Manager in the Windows Control Panel (Windows 3.1 only). This avoids the extra step of sending the print file to the Print Manager and may increase your printing speed by as much as 25%, depending on the computer you are using. Add a permanent swap file in Windows 3.1. Under the 386 Enhanced icon in the Windows Control Panel, add or create a permanent swap file that is from 4 MB to 9 MB. The computer will be able to prepare the print file faster. See your Windows documentation for instructions. Avoid diffusion halftones. In the Custom Settings dialog box, choose Diffusion only when printing final output or photographic images. Choosing a Halftone setting of Fine allows the documents to print as much as 20% faster because the computer does not need to compute to "best possible position" for each dot. Avoid screen matched color. In the Custom Settings dialog box, avoid Match as the Color Adjustment setting. The screen matching feature takes longer to process in the computer because it requires special information. 4200 Chapter 2 Page 13 Avoid automatic settings. Although the automatic settings are easy to use, the computer must interpret the printed page. This takes more time than if you select each setting. Free up your memory. Use only one software program at a time and unload any screen saving utilities or programs stored in Windows background; this frees up more memory for Windows processing. Use Monochrome when possible. If you will be printing text in black only, choose a Color Selection of Black and White rather than Grayscale. Print draft documents in Monochrome rather than Color, or use Draft print quality when printing in color.















