Canon BJC-8500 User Manual - Page 141
Printing too slow or halts, Problem, Printing too slow.
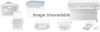 |
View all Canon BJC-8500 manuals
Add to My Manuals
Save this manual to your list of manuals |
Page 141 highlights
Printing too slow or halts Problem : Printing too slow. 1 Make sure you are using only one software application at a time. If there are any other applications running in the background, shut them down. 2 Limit the number of colours on the page. Try using only primary colours: black, cyan, magenta and yellow. 3 Try a lower quality or resolution setting to speed up printing. For details refer to the Windows Print Guide or the Macintosh Print Guide. The default setting for printing resolution is 600 x 600 dpi. Printing will be much slower if you select the maximum setting of 1200 x 1200 dpi. Use the maximum setting only for special print jobs that require very high quality. 4 Increase the amount of memory in your computer. For details, refer to your computer hardware manual. 5 Copy graphic images into another software application and then try printing again. 6 Upgrade your computer system to a computer with a higher processing speed. 7 If you are using a screen saver program, disable it and then try printing again. Problem : Device time-out error occurred during the print job. A device time-out error occurs when your computer sends data to the printer but the printer does not respond. 1 Make sure the printer is on and that the POWER lamp is on. 2 Make sure the interface cable is connected securely on the back of the printer and on the host computer. 3 Make sure the paper is properly loaded in the sheet feeder and the paper cassette. 4 Start the print job again. 136 Canon BJC-8500 User's Manual















