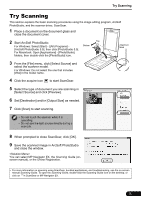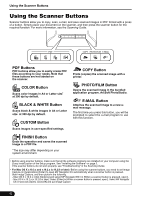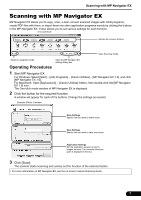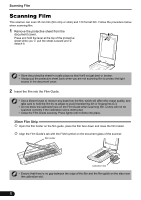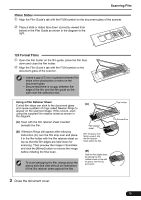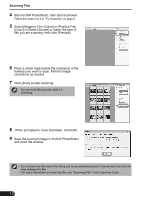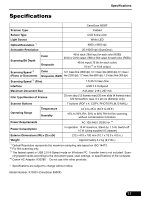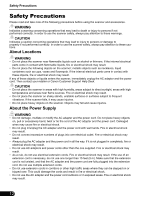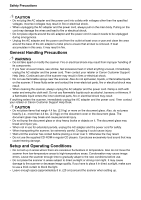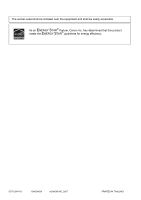Canon CanoScan 8800F 8800F Quick Start Guide Instructions - Page 12
Select [Negative Film Color] or [Positive Film, Start ArcSoft PhotoStudio, then start ScanGear. - color image and film scanner
 |
View all Canon CanoScan 8800F manuals
Add to My Manuals
Save this manual to your list of manuals |
Page 12 highlights
Scanning Film 4 Start ArcSoft PhotoStudio, then start ScanGear. Follow the steps 2 to 4 in "Try Scanning" on page 5. 5 Select [Negative Film (Color)] or [Positive Film (Color)] in [Select Source] to match the type of film you are scanning, then click [Preview]. 6 Place a check mark beside the number(s) of the frame(s) you want to scan. Perform image corrections as needed. 7 Click [Scan] to start scanning. Do not touch the scanner while it is operating. 8 When prompted to close ScanGear, click [OK]. 9 Save the scanned image in ArcSoft PhotoStudio and close the window. • Do not leave the film strip in the film guide for an extended period of time as heat from the unit may damage the film. • For more information on scanning film, see "Scanning Film" in the Scanning Guide. 10