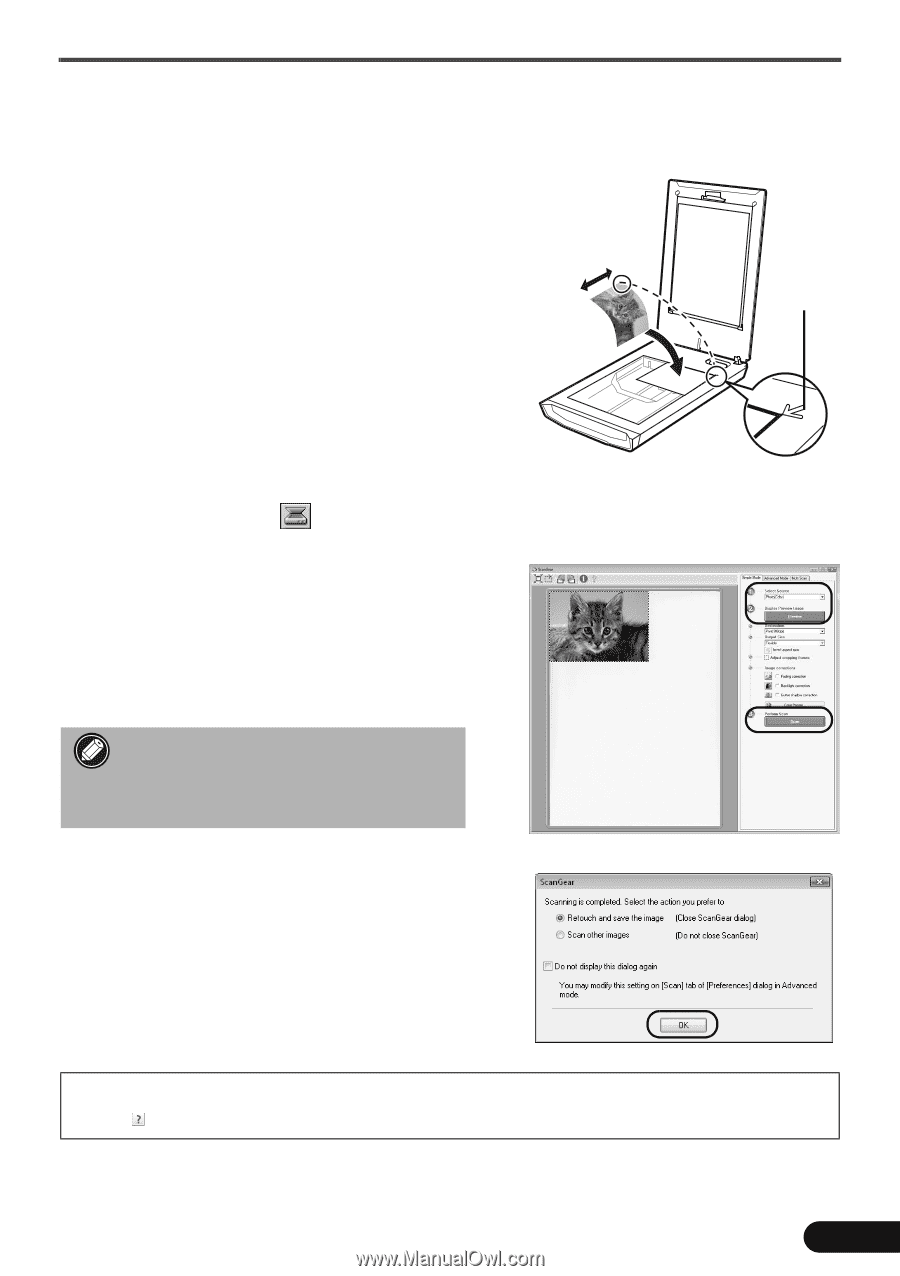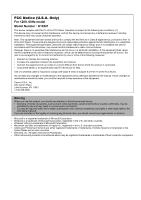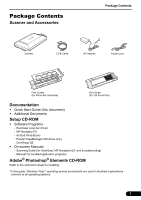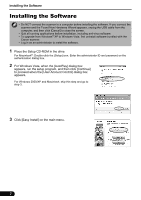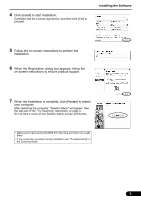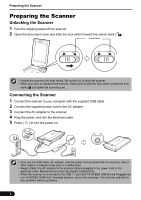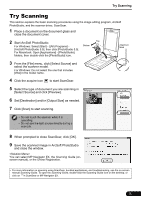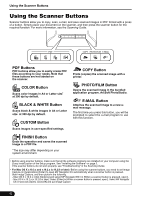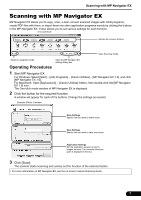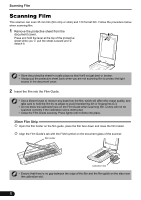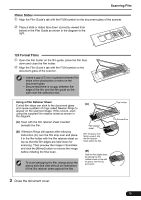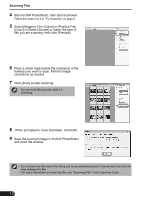Canon CanoScan 8800F 8800F Quick Start Guide Instructions - Page 7
Try Scanning - scanner driver
 |
View all Canon CanoScan 8800F manuals
Add to My Manuals
Save this manual to your list of manuals |
Page 7 highlights
Try Scanning Try Scanning This section explains the basic scanning procedures using the image editing program, ArcSoft PhotoStudio, and the scanner driver, ScanGear. 1 Place a document on the document glass and close the document cover. 2 Start ArcSoft PhotoStudio. Top For Windows: Select [Start] - [(All) Programs] - Bottom [ArcSoft PhotoStudio 5.5], then click [PhotoStudio 5.5]. For Macintosh: Open [Applications] - [PhotoStudio] folders, then double-click the [PhotoStudio] icon. Alignment Mark 3 From the [File] menu, click [Select Source] and select the scanner model. For Windows: Do not select the one that includes [WIA] in the model name. 4 Click the acquire icon to start ScanGear. 5 Select the type of document you are scanning in [Select Source] and click [Preview]. 6 Set [Destination] and/or [Output Size] as needed. 7 Click [Scan] to start scanning. • Do not touch the scanner while it is operating. • Do not see the light source directly during a scan job. 8 When prompted to close ScanGear, click [OK]. 9 Save the scanned image in ArcSoft PhotoStudio and close the window. You can select MP Navigator EX, the Scanning Guide (onscreen manual), or the Online Registration. • For more information on scanning using ScanGear, bundled applications, and troubleshooting, see the on-screen manual Scanning Guide. To open the Scanning Guide, double-click the Scanning Guide icon on the desktop, or click on in ScanGear or MP Navigator EX. 5