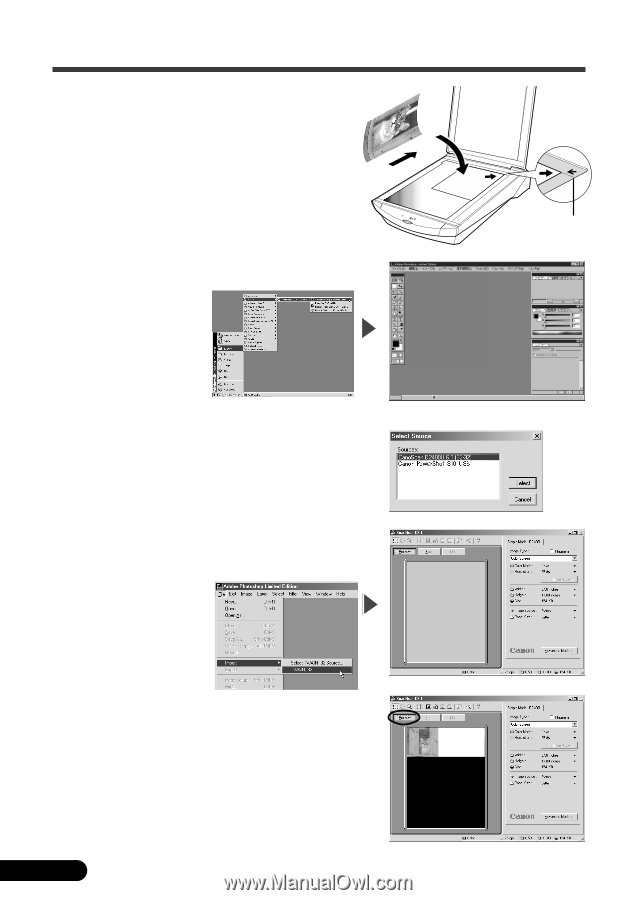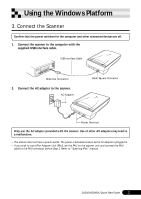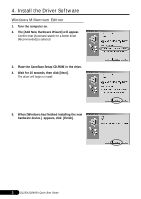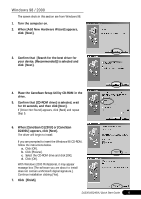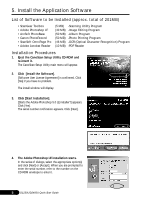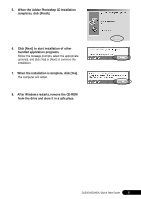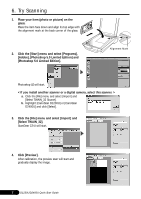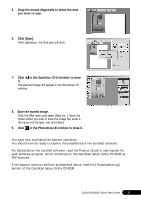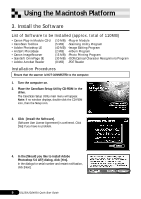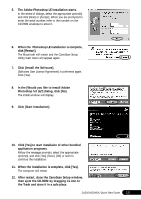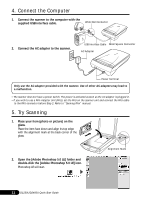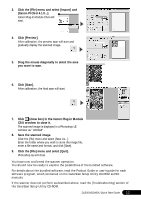Canon CanoScan D2400UF CanoScan D1230U/D2400U Quick Start Guide - Page 8
Try Scanning - canoscan d2400u scanner
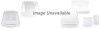 |
View all Canon CanoScan D2400UF manuals
Add to My Manuals
Save this manual to your list of manuals |
Page 8 highlights
6. Try Scanning 1. Place your item (photo or picture) on the glass. Place the item face down and align its top edge with the alignment mark at the back corner of the glass. Top Bottom 2. Click the [Start] menu and select [Programs], [Adobe], [Photoshop 5.0 Limited Edition] and [Photoshop 5.0 Limited Edition]. Alignment Mark Photoshop LE will start. < If you install another scanner or a digital camera, select this scanner. > a. Click the [File] menu and select [Import] and [Select TWAIN_32 Source]. b. Highlight [CanoScan D1230U] or [CanoScan D2400U] and click [Select]. 3. Click the [File] menu and select [Import] and [Select TWAIN_32]. ScanGear CS-U will start. 4. Click [Preview]. After calibration, the preview scan will start and gradually display the image. 7 D1230U/D2400U Quick Start Guide