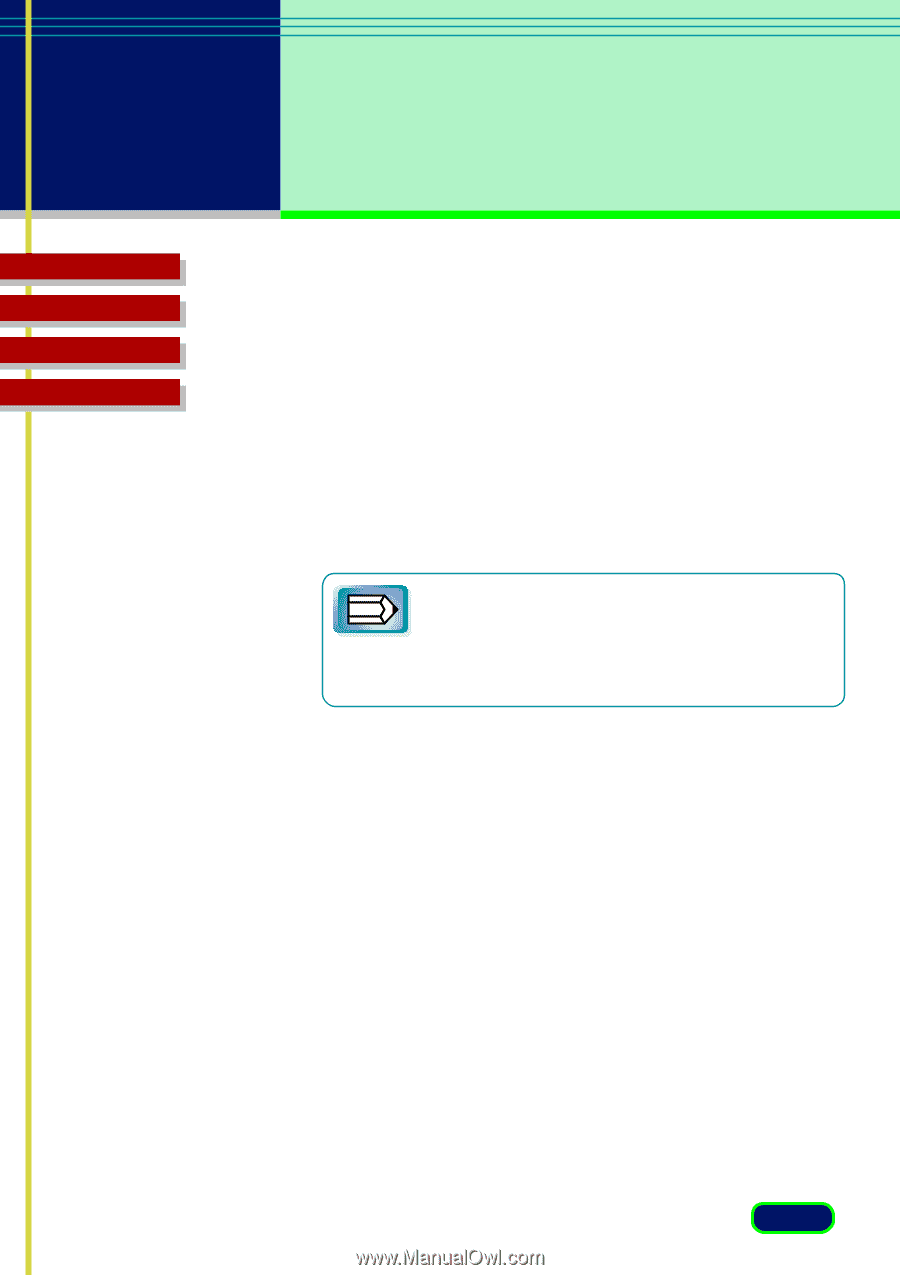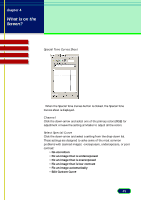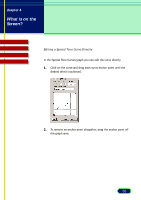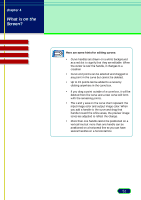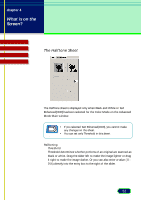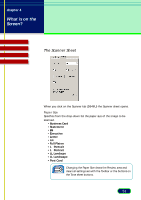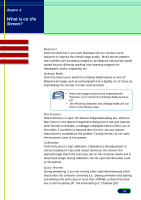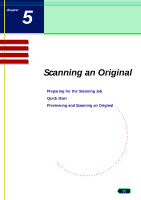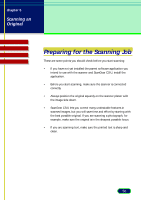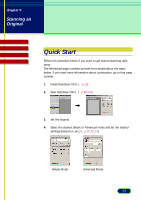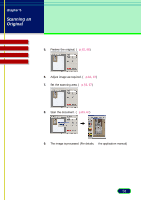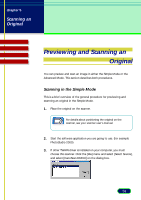Canon CanoScan D646U CanoScan D646U ScanGear CS-U 6.0 for Win Guide - Page 54
Descreen, Unsharp Mask, Test Scanner, Calibration, Quick Preview
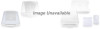 |
View all Canon CanoScan D646U manuals
Add to My Manuals
Save this manual to your list of manuals |
Page 54 highlights
chapter 4 What is on the Screen? Top Page Glossary Contents Index Descreen Click this check box if you want ScanGear CS-U to conduct moiré reduction to improve the overall image quality. Moiré are dot patterns that interfere with processing images for professional use and are usually caused by poor dithering resulting from scanning images from newspapers, books, magazines, etc. Unsharp Mask Click this check box to switch the Unsharp Mask feature on and off. Sharpens an image, such as a photograph that is slightly out of focus, by emphasizing the contrast to make outlines clearer. • When the image would not be improved with Descreen, try to switch the Unsharp Mask function off. Note • The effects by Descreen and Unsharp Mask will not show in the Preview area. Test Scanner Click this button to open the Scanner Diagnostics dialog box. Click the Start button in the Scanner Diagnostics dialog box to test your Scanner. After the test is complete, a message is displayed here to inform you of the results. If a problem is reported after the test, use your scanner instructions to troubleshoot the problem. During the test, do not open the document cover of the scanner. Calibration Click this button to start calibration. Calibration is the adjustment of color processing for input and output devices so the colors in the scanned image match the colors you see on the computer screen and in the printed image. During calibration, do not open the document cover of the scanner. Quick Preview During previewing, if you are running other tasks simultaneously which may burden the computer extremely (i.e.: playing animation and starting and editing a file with a size of more than 100MB), uncheck this check box to set this setting off. The initial setting is "Checked (On)". 54