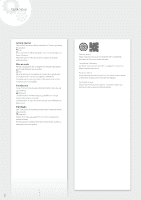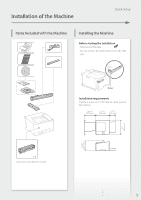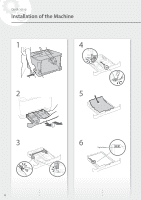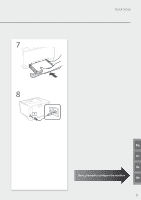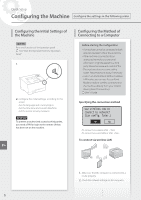Canon Color imageCLASS LBP622Cdw Color imageCLASS LBP623Cdw / LBP622Cdw Gettin - Page 7
Toner replenishment service settings
 |
View all Canon Color imageCLASS LBP622Cdw manuals
Add to My Manuals
Save this manual to your list of manuals |
Page 7 highlights
For details "Setting Up Using the Setup Guide" in the User's Guide Quick Setup 3. Take note of the SSID and network key. • Check the label on the router. User's Guide • The setting operation is easier if the router is provided with a WPS mark. User's Guide 4. Set the access point and network key according to the screen below. For more information, refer to the manual. OK 1. Select . 2. Select . 3. Select . 4. Select the access point (SSID). 5. Enter a network key, and select . 6. Select . • Wait until message is displayed. 7. Select . • The IP address will be automatically configured in a few minutes. To view a video guide on the process You can find a video and guide to assist the process for the Wireless Network connection from the URL below. Viewing these guides will ensure a smooth setup of the device into your existing wireless environment. https://www.usa.canon.com/WirelessHelp/ "Toner replenishment service" settings Precautions • Use of the toner replenishment service requires prior registration with select retailers. This service is only available in certain countries/regions and for certain models. Through the toner replenishment service, new toner cartridges are automatically delivered to you before your existing toner cartridge is used up. • This service can be set up through displayed on the Home screen. Did you sign up for toner replenishment service when you purchased this product? To continue setup for automatic toner 1. PresdseOlKiv. ery, press OK, 2. PrestshOeKn . press OK again • To (skiifp "yToonuerargeprleeen)ishomnent service" (or set it latetrh),eprenses xt sancdreperonc.eed to Step 4. 3. Pres*sNOeKtw. ork connection • If anreeqrruorimreedssatgoe apcpoemaprsl,efotlleow the on-screen instrruecgtiiosntsrtoatreisoolnve. it. 4. InstNaellxthte Sdrcivreereann:d software. P.P9r"IensstsallOinKg the software" En Now you are finished with the configuration of the initial settings. 7