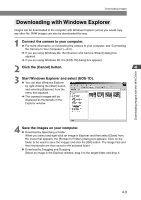Canon EOS-1D Software Instructions EOS DIGITAL SOLUTION DISK Ver.3 for Windows - Page 67
Downloading with Windows Explorer
 |
UPC - 013803005912
View all Canon EOS-1D manuals
Add to My Manuals
Save this manual to your list of manuals |
Page 67 highlights
Downloading Images with the WIA Driver Downloading Images Downloading with Windows Explorer Images can be downloaded to the computer with Windows Explorer just as you would copy any other file. RAW images can also be downloaded this way. 1 Connect the camera to your computer. ● For more information on connecting the camera to your computer, see "Connecting the Camera to Your Computer" (➞2-2). \ If you are using Windows Me, the [Scanner and Camera Wizard] dialog box appears. \ If you are using Windows XP, the [EOS-1D] dialog box appears. 2 Click the [Cancel] button. 3 Start Windows Explorer and select [EOS-1D]. ● You can start Windows Explorer by right-clicking the [Start] button and selecting [Explorer] from the menu that appears. \ The camera's images will be displayed as thumbnails in the Explorer window. 4 Save the images on your computer. ● Download by Specifying a Folder When you select and right-click an image in Explorer and then select [Save] from the menu that appears, the [Browse for folders] dialog box appears. Click on the folder to be used to save the images and click the [OK] button. The image files and their thumbnails are then saved in the selected folder. ● Download by Dragging and Dropping Select an image in the Explorer window, drag it to the target folder and drop it. 4-3