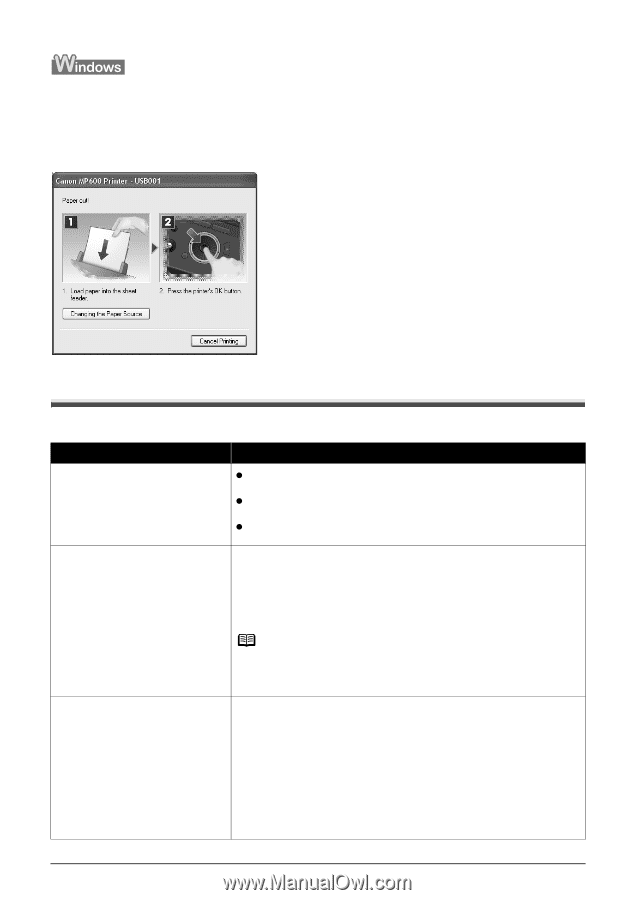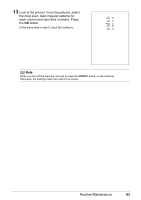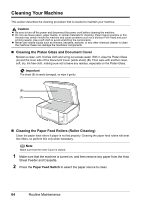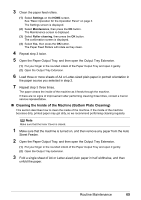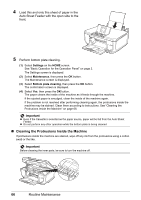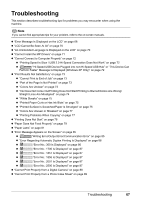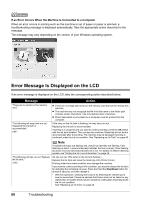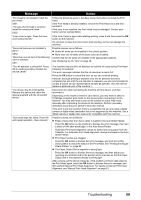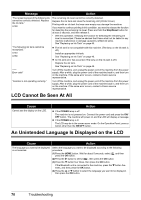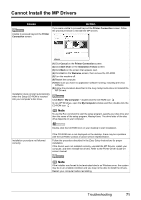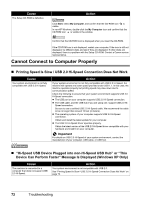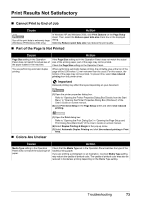Canon MP600 Quick Start Guide - Page 72
Error Message Is Displayed on the LCD, Message, Action - troubleshooting
 |
UPC - 013803066630
View all Canon MP600 manuals
Add to My Manuals
Save this manual to your list of manuals |
Page 72 highlights
If an Error Occurs When the Machine Is Connected to a Computer When an error occurs in printing such as the machine is out of paper or paper is jammed, a troubleshooting message is displayed automatically. Take the appropriate action described in the message. The message may vary depending on the version of your Windows operating system. Error Message Is Displayed on the LCD If an error message is displayed on the LCD, take the corresponding action described below. Message "There are no photos in the memory card." "The following ink may have run out. Replacing the ink tank is recommended." U041 Action z There are no image data stored on the memory card that can be read by this machine. z The machine may not recognize the file if the file name or the folder path contains certain characters. Use only alphanumeric characters. z Photo data edited or processed on a computer must be printed from the computer. If the lamp on the ink tank is flashing, ink may have run out. Replacing the ink tank is recommended. If printing is in progress and you want to continue printing, press the OK button with the ink tank installed. Then printing can continue. Replacing the ink tank is recommended after the printing. The machine may be damaged if printing is continued under the ink out condition. See "Replacing an Ink Tank" on page 46. "The following ink has run out. Replace the ink tank." U163 Note If multiple ink lamps are flashing red, check how fast they are flashing. Fast flashing (at about 1-second intervals) indicates the tank is empty. Slow flashing (at about 3-second intervals) indicates ink is low. For details on different flashing speeds, see "Getting the Ink Level Information" on page 46. Ink has run out. (The lamp on the ink tank flashes.) Replace the ink tank and close the Scanning Unit (Printer Cover). Printing under the current condition may damage the machine. If you want to continue printing in this condition, you need to release the function for detecting the remaining ink level. Press and hold the Stop/Reset button for at least 5 seconds, and then release it. * With this operation, releasing the function for detecting the remaining ink level is memorized. Please be advised that Canon shall not be liable for any malfunction or trouble which may be caused by continuation of printing under the ink out condition. See "Replacing an Ink Tank" on page 46. 68 Troubleshooting