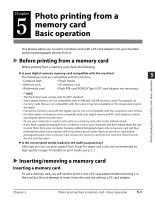Canon MultiPASS F60 MultiPASS F80 Basic Guide - Page 33
Printing from your computer - check printer
 |
View all Canon MultiPASS F60 manuals
Add to My Manuals
Save this manual to your list of manuals |
Page 33 highlights
Chapter 4 Printing from your computer Basic operation Printing from your computer-Basic operation Before printing Before printing, check the following: Have you installed the MultiPASS Suite software? If not, see the Setup Sheet or the Software Guide. Is the machine selected as the default printer? 4 You can check if your machine is set as the default printer when you open the Print dialog box in an application and your machine is selected in the Printer box (see below for details). Follow this procedure if it is not selected: 1 On the Windows desktop, click [Start], point to [Settings], then click [Printers] (Windows XP: Click [Start], then click [Printers and Faxes]). 2 In the Printers (Printers and Faxes) window, click the machine icon. 3 On the File menu, click [Set as Default] or [Set as Default Printer]. Is the correct print media loaded in the multi-purpose tray? For details, see p. 2-2. Printing Once you have installed the MultiPASS Suite software, you can begin printing from any Windows application that supports printing. The procedure for printing documents varies somewhat for different Windows applications. Below is the general printing procedure. For detailed instructions on printing from a specific application, refer to the documentation provided with that application. Follow this procedure to print a document: 1 With your document open in the Windows application, click the print command. • In most applications, the print command is on the File menu or toolbar. 2 In the Print dialog box, make sure your machine is selected in the Printer box. q If not, select your machine from the printer name drop-down list q. 3 Click the command to print your document w. • This command is usually [OK] or [Print]. Chapter 4 w Printing from your computer-Basic operation 4-1