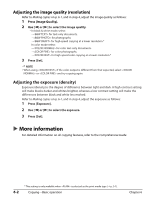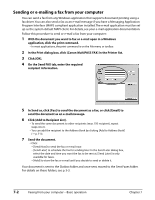Canon MultiPASS F60 MultiPASS F80 Basic Guide - Page 48
Sending or e-mailing a fax from your computer - printer drivers
 |
View all Canon MultiPASS F60 manuals
Add to My Manuals
Save this manual to your list of manuals |
Page 48 highlights
Sending or e-mailing a fax from your computer You can send a fax from any Windows application that supports document printing using a fax driver. You can also send a fax as an e-mail message if you have a Messaging Application Program Interface (MAPI) compliant application installed. The e-mail application must be set up as the system default MAPI client. For details, see your e-mail application documentation. Follow this procedure to send or e-mail a fax from your computer: 1 With the document you want to fax or e-mail open in a Windows application, click the print command. • In most applications, the print command is on the File menu or toolbar. 2 In the Print dialog box, click [Canon MultiPASS FAX] in the Printer list. 3 Click [OK]. 4 On the Send FAX tab, enter the required recipient information. 5 In Send as, click [Fax] to send the document as a fax, or click [Email] to send the document as an e-mail message. 6 Click [Add to Recipient List]. • To send the same document to other recipients (max. 150 recipient), repeat steps 4 to 6. • You can add the recipient to the Address Book by clicking [Add to Address Book] ( p. 7-3). 7 Send the document. • Click: - [Send Now] to send the fax or e-mail now. - [Send Later] to schedule the fax for sending later. In the Send Later dialog box, select the date and time you want the fax to be sent at. [Send Later] is only available for faxes. - [Hold] to store the fax or e-mail until you decide to send or delete it. Your document is sent to the Outbox folder and once sent, moved to the Sent Faxes folder. For details on these folders, see p. 3-3. 7-2 Faxing from your computer-Basic operation Chapter 7