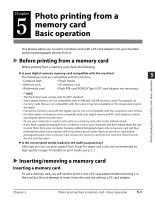Canon MultiPASS F60 MultiPASS F80 Basic Guide - Page 34
Canceling printing, Changing print settings - printer software
 |
View all Canon MultiPASS F60 manuals
Add to My Manuals
Save this manual to your list of manuals |
Page 34 highlights
Canceling printing Follow this procedure to cancel printing before clicking the print command in the Print dialog box: 1 In the Print dialog box, press the command to cancel printing. • This command is usually [Cancel]. If printing has already begun, follow this procedure to cancel printing from Windows: 1 On the Windows desktop, click [Start], point to [Settings], then click [Printers] (Windows XP: Click [Start], then click [Printers and Faxes]). 2 In the Printers (Printers and Faxes) window, double-click the machine icon, right click the print job, then click [Cancel Printing] or [Cancel]. Changing print settings Your machine is initially installed using factory-predefined settings, enabling you to print immediately. These settings determine what your documents will look like when printed. You can change these print settings to suit the document you are printing. Unless you save your settings as a profile, your settings are available only for the current print job. For details on print profiles, see the Software Guide. You can define print settings in two ways: Print Advisor-Displays as a wizard that guides you through a series of questions to select the appropriate print settings for your document. Manually-You can manually change individual settings to suit your document. Changing print settings with the Print Advisor Follow this procedure to change print settings with the Print Advisor: 1 With your document open in the Windows application, click the print command. • In most applications, the print command is on the File menu or toolbar. 2 In the Print dialog box, click [Properties]. 3 In the Properties dialog box, on the Main tab, click [Print Advisor]. 4 Follow the on-screen instructions. For more details, refer to the online help or the Software Guide. 4-2 Printing from your computer-Basic operation Chapter 4