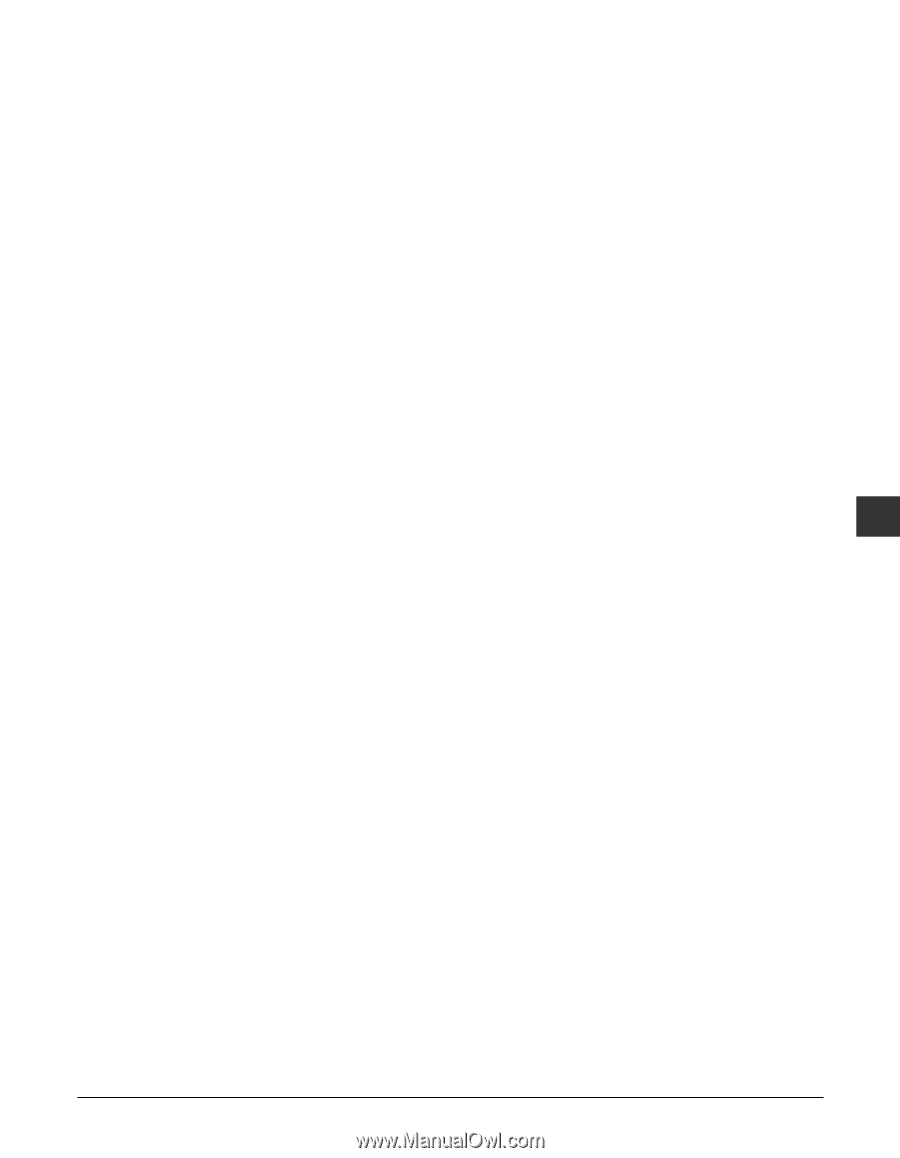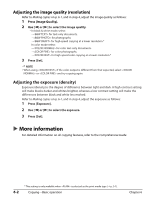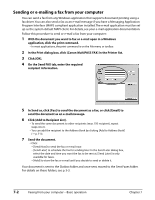Canon MultiPASS F80 MultiPASS F80 Basic Guide - Page 49
Receiving faxes on your computer - check printer
 |
View all Canon MultiPASS F80 manuals
Add to My Manuals
Save this manual to your list of manuals |
Page 49 highlights
Address Book The Address Book allows you to store your contacts so that you can easily access them when sending faxes or e-mails from your computer. Adding recipients to the Address Book Follow this procedure to add recipients to the Address Book: 1 In a Windows application, click the print command. • In most applications, the print command is on the File menu or toolbar. 2 In the Print dialog box, click [Canon MultiPASS FAX] in the Printer list. 3 Click [OK]. 4 On the Send Fax tab, enter the recipient information in the Name, Fax, and Email boxes. 5 Click [Add to Address Book]. 6 In the next dialog box, enter any other desired information. 7 Click [OK]. For more information on setting up the Address Book, refer to the Software Guide. Specifying a recipient from the Address Book 7 Follow this procedure to specify a recipient from the Address Book: 1 When you need to enter a recipient's details in the Send Fax dialog box (see step 4 on p. 7-2), click [Display Address Book]. 2 In the Select Recipient from Address Book dialog box, select the desired recipient from the Recipients list. 3 Click [Add to Recipient List], then click [OK]. • If the entry you added has both a fax and e-mail address, the entry is automatically added with the fax number. If you want to send the fax as an e-mail message instead, in the Send Fax dialog box, on the Send FAX tab, in the Recipient list, right click the recipient. Then click [Email] on the displayed menu. Faxing from your computer-Basic operation Receiving faxes on your computer Before receiving faxes on your computer Before receiving faxes on your computer, check the following: Have you set the receive mode? Follow this procedure to set the receive mode: 1 Open My MultiPASS ( p. 3-3). 2 On the MultiPASS menu, point to [Device Setup/Speed Dial], then click [MultiPASS F80]. Chapter 7 Faxing from your computer-Basic operation 7-3