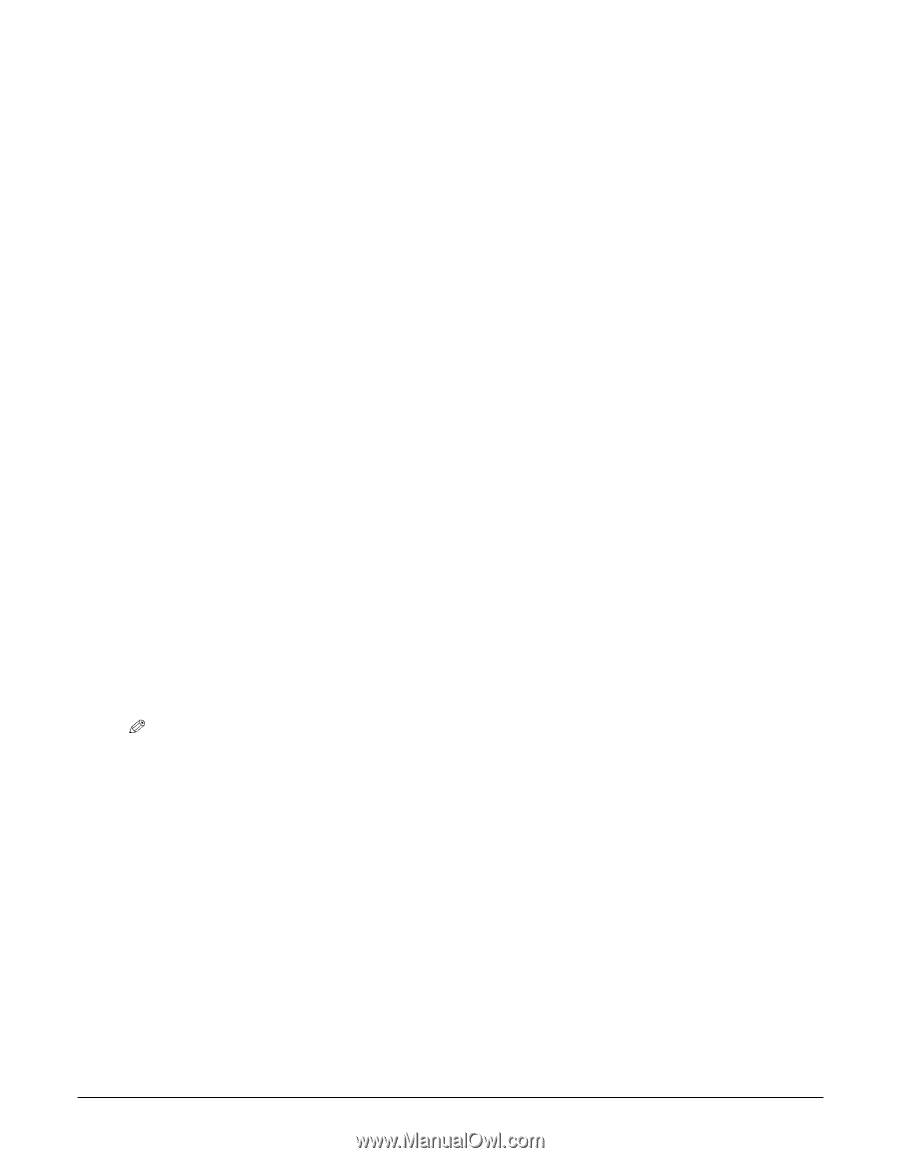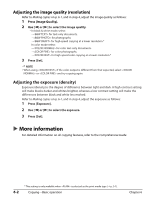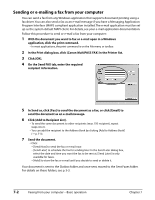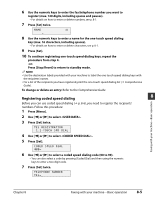Canon MultiPASS F80 MultiPASS F80 Basic Guide - Page 50
Receiving a fax on your computer
 |
View all Canon MultiPASS F80 manuals
Add to My Manuals
Save this manual to your list of manuals |
Page 50 highlights
3 On the Receive Fax tab, select the receive mode from the Receive Mode drop-down list. • For details on the different receive modes, see p. 8-7 or the Software Guide. 4 Click [OK]. Have you set your computer to upload received faxes from your machine? Follow this procedure to automatically transfer any faxes received on your machine to your computer: 1 Open My MultiPASS ( p. 3-3). 2 On the MultiPASS menu, point to [Device Setup/Speed Dial], then click [MultiPASS F80]. 3 On the Receive Fax tab, in Receive Conditions, choose how the system should handle incoming faxes when your computer is off and on. 4 Click [OK]. Receiving a fax on your computer When you have set your computer to receive faxes, incoming faxes will be uploaded to the Received Faxes folder ( p. 3-3). You can open them from this folder and view them in the Viewer ( p. 3-4) or Photo Enhancer ( Software Guide). You can receive faxes regardless of whether your computer is turned on or off. If your computer is on-Depending on your setting ( above), the fax is either printed directly from the machine or uploaded to the My MultiPASS Received Faxes folder. If your computer is off-Depending on your setting ( above), the fax is either printed directly from the machine, or saved in the machine's memory. If you set faxes to be saved in the machine's memory, they will be uploaded to the Received Faxes folder when you turn on your computer and open My MultiPASS ( p. 3-3). NOTE • If your computer is going to be off for a long time, or you are expecting many incoming faxes, it is recommended that you set the machine to automatically print incoming faxes. This setting enables you to leave the computer off for a long time, and still be assured of receiving your faxes. You can always later scan a printed fax into the My MultiPASS Scan to Save folder ( p. 9-1). More information For detailed information on all faxing features that can be performed from your computer, refer to the online help or the Software Guide. 7-4 Faxing from your computer-Basic operation Chapter 7