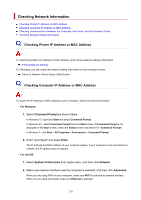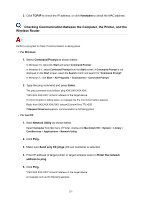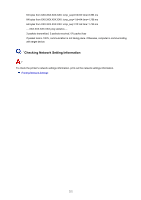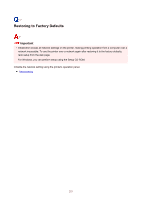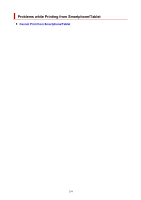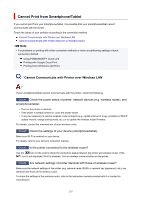Canon PIXMA G5020 G5000 series User Manual - Page 250
Checking Network Information
 |
View all Canon PIXMA G5020 manuals
Add to My Manuals
Save this manual to your list of manuals |
Page 250 highlights
Checking Network Information Checking Printer IP Address or MAC Address Checking Computer IP Address or MAC Address Checking Communication Between the Computer, the Printer, and the Wireless Router Checking Network Setting Information Checking Printer IP Address or MAC Address To check the printer's IP Address or MAC address, print out the network settings information. Printing Network Settings For Windows, you can check the network setting information on the computer screen. Canon IJ Network Device Setup Utility Screen Checking Computer IP Address or MAC Address To check the IP Address or MAC address of your computer, follow the instructions below. • For Windows: 1. Select Command Prompt as shown below. In Windows 10, right-click Start and select Command Prompt. In Windows 8.1, select Command Prompt from the Start screen. If Command Prompt is not displayed on the Start screen, select the Search charm and search for "Command Prompt". In Windows 7, click Start > All Programs > Accessories > Command Prompt. 2. Enter "ipconfig/all" and press Enter. The IP address and MAC address of your computer appear. If your computer is not connected to a network, the IP address does not appear. • For macOS: 1. Select System Preferences from Apple menu, and then click Network. 2. Make sure network interface used by computer is selected, and then click Advanced. When you are using Wi-Fi on your computer, make sure Wi-Fi is selected as network interface. When you are using wired LAN, make sure Ethernet is selected. 250