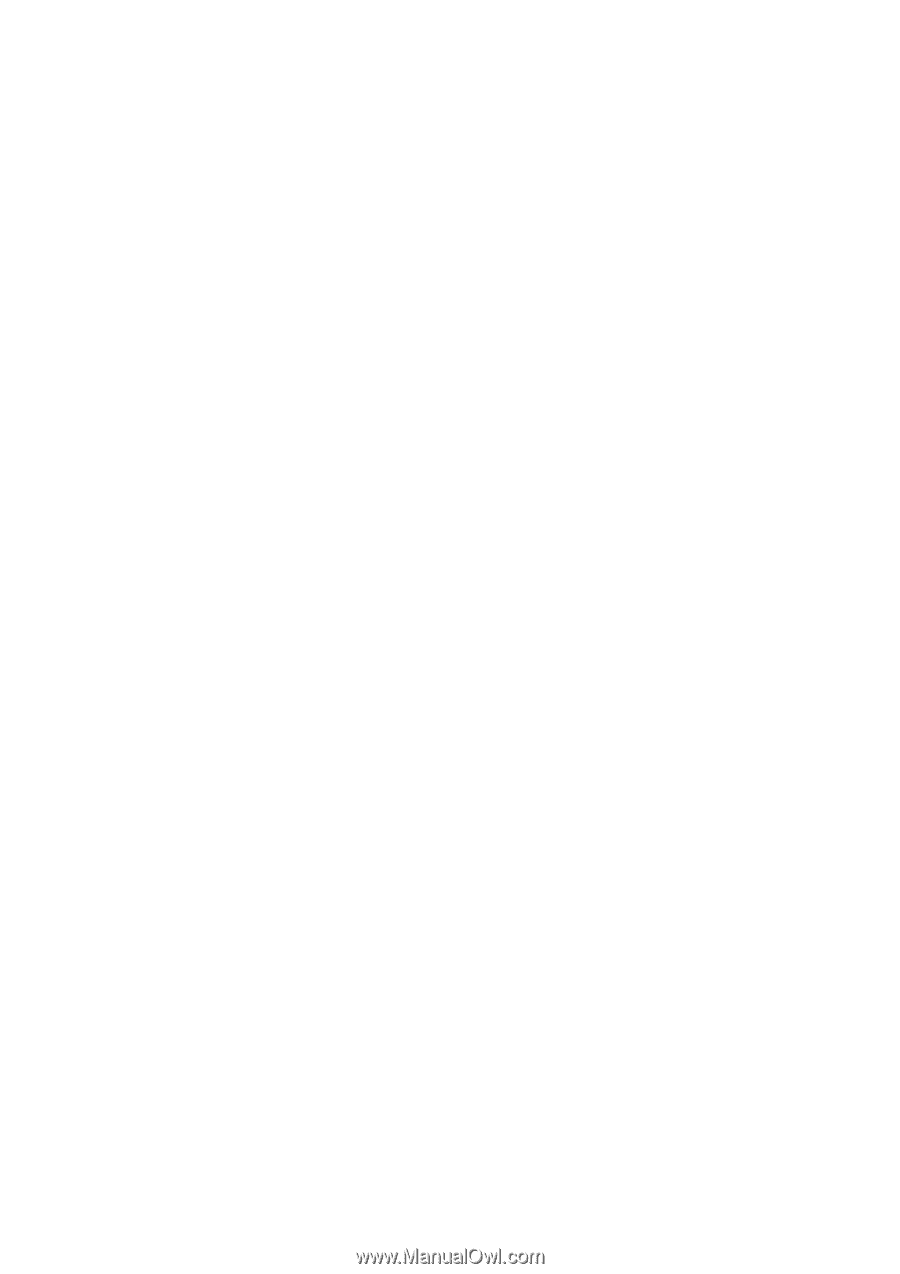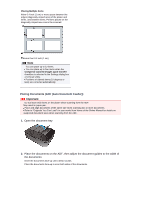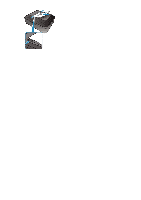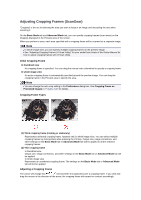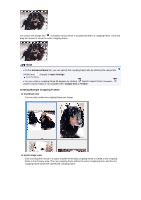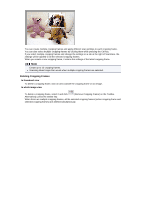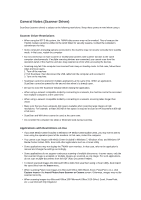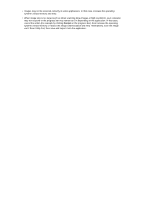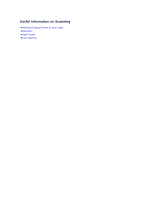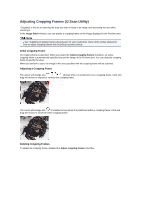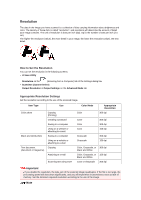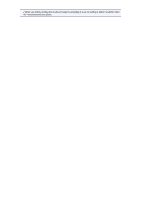Canon PIXMA MX392 Manual - Page 146
General Notes Scanner Driver - office all in one printer
 |
View all Canon PIXMA MX392 manuals
Add to My Manuals
Save this manual to your list of manuals |
Page 146 highlights
General Notes (Scanner Driver) ScanGear (scanner driver) is subject to the following restrictions. Keep these points in mind when using it. Scanner Driver Restrictions • When using the NTFS file system, the TWAIN data source may not be invoked. This is because the TWAIN module cannot be written to the winnt folder for security reasons. Contact the computer's administrator for help. • Some computers (including laptops) connected to the machine may not resume correctly from standby mode. In that case, restart the computer. • Do not connect two or more scanner or multifunction printers with scanner function to the same computer simultaneously. If multiple scanning devices are connected, you cannot scan from the operation panel of the machine and also may experience errors while accessing the devices. • Scanning may fail if the computer has resumed from sleep or standby mode. In that case, follow these steps and scan again. 1. Turn off the machine. 2. Exit ScanGear, then disconnect the USB cable from the computer and reconnect it. 3. Turn on the machine. • ScanGear cannot be opened in multiple applications at the same time. Within an application, ScanGear cannot be opened for the second time when it is already open. • Be sure to close the ScanGear window before closing the application. • When using a network compatible model by connecting to a network, the machine cannot be accessed from multiple computers at the same time. • When using a network compatible model by connecting to a network, scanning takes longer than usual. • Make sure that you have adequate disk space available when scanning large images at high resolutions. For example, at least 300 MB of free space is required to scan an A4 document at 600 dpi in full-color. • ScanGear and WIA driver cannot be used at the same time. • Do not enter the computer into sleep or hibernate state during scanning. Applications with Restrictions on Use • If you start Media Center included in Windows XP Media Center Edition 2005, you may not be able to scan using the operation panel of the machine. In that case, restart the computer. • You cannot scan images with Media Center included in Windows 7, Windows Vista, and Windows XP Media Center Edition 2005. Scan with other applications such as IJ Scan Utility. • Some applications may not display the TWAIN user interface. In that case, refer to the application's manual and change the settings accordingly. • Some applications do not support continuous scanning of multiple documents. In some cases, only the first scanned image is accepted, or multiple images are scanned as one image. For such applications, do not scan multiple documents from the ADF (Auto Document Feeder). • To import scanned images into Microsoft Office 2000, first save them using IJ Scan Utility, then import the saved files from the Insert menu. • When scanning Platen size images into Microsoft Office 2003 (Word, Excel, PowerPoint, etc.), click Custom Insert in the Insert Picture from Scanner or Camera screen. Otherwise, images may not be scanned correctly. • When scanning images into Microsoft Office 2007/Microsoft Office 2010 (Word, Excel, PowerPoint, etc.), use Microsoft Clip Organizer.