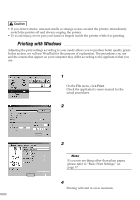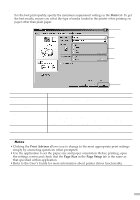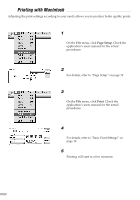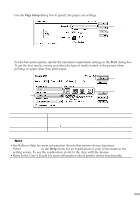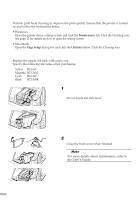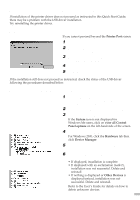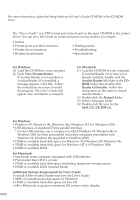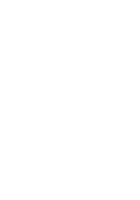Canon S630 Network S630 Quick Start Guide - Page 22
Print Head Maintenance
 |
View all Canon S630 Network manuals
Add to My Manuals
Save this manual to your list of manuals |
Page 22 highlights
Print Head Maintenance s If Blurring Occurs or If a Specific Colour Does Not Print Perform print head cleaning to improve the print quality. Ensure that the printer is turned on and follow the instructions below. • Windows Open the printer driver settings screen and click the Maintenance tab. Click the Cleaning icon. See page 12 for details on how to open the setting screen. • Macintosh Open the Page Setup dialog box and click the Utilities button. Click the Cleaning icon. s When the Printer Runs out of Ink Replace the empty ink tank with a new one. Specify the following ink tanks when purchasing. Yellow BCI-3eY Magenta BCI-3eM Cyan BCI-3eC Black BCI-3eBK 1 Open the front cover and remove the empty ink tank. Do not touch the lock lever. 2 Install the new ink tank. Close the front cover when finished. ¯Note For more details about maintenance, refer to the User's Guide. 20