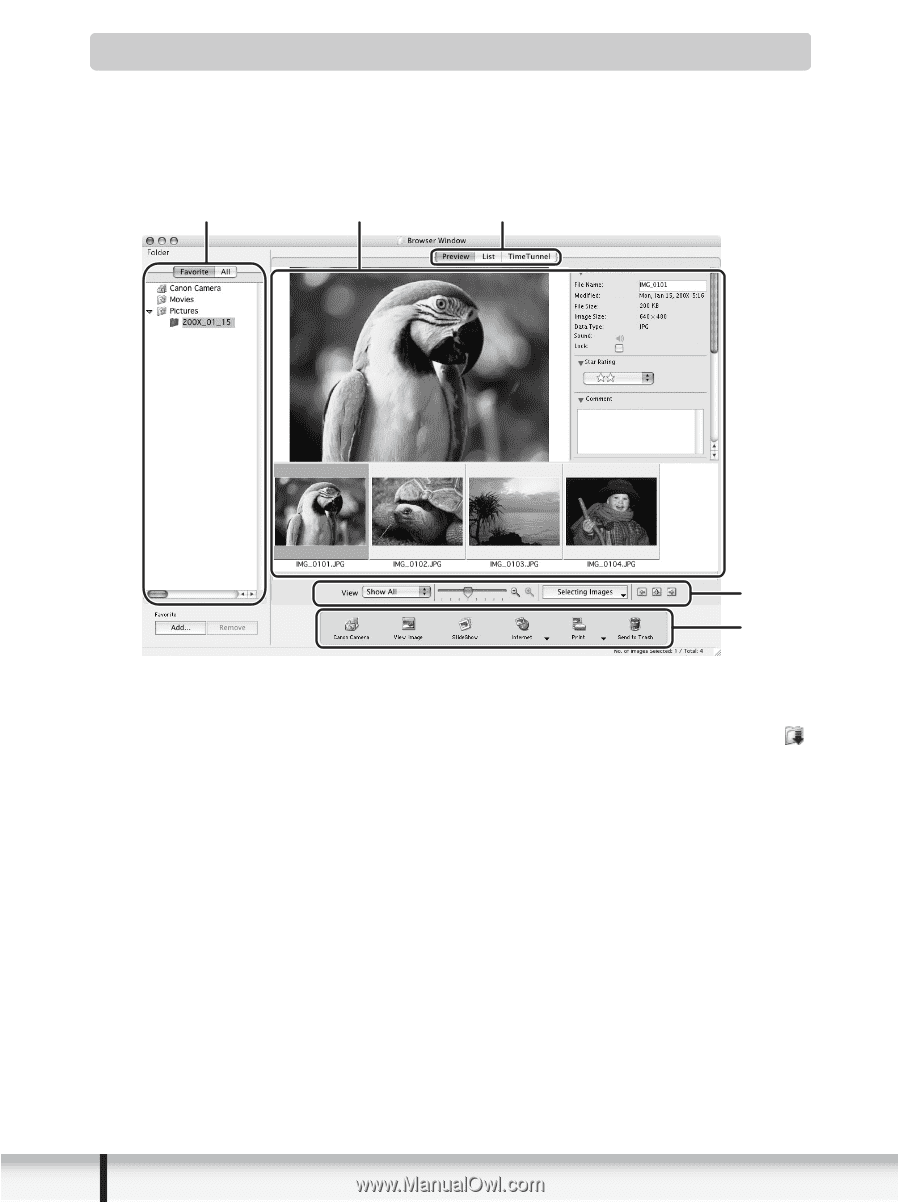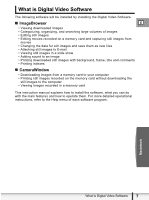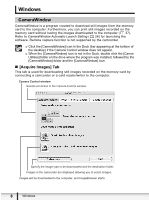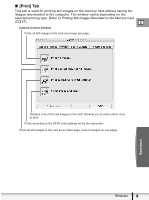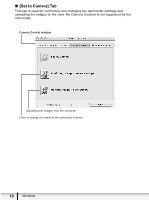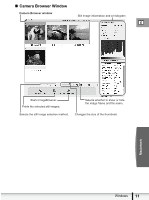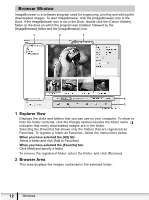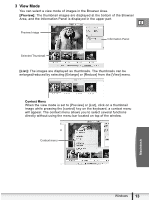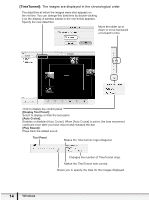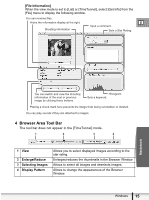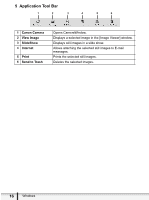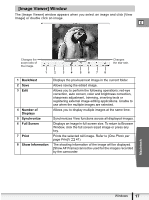Canon ZR700 Digital Video Software (Macintosh) Ver.20 Instruction Manual - Page 12
Browser Window
 |
UPC - 013803063691
View all Canon ZR700 manuals
Add to My Manuals
Save this manual to your list of manuals |
Page 12 highlights
Browser Window ImageBrowser is a software program used for organizing, printing and editing the downloaded images. To start ImageBrowser, click the [ImageBrowser] icon in the Dock. If the ImageBrowser icon is not in the Dock, double-click the [Canon Utilities] folder on the drive on which the program was installed, followed by the [ImageBrowser] folder and the [ImageBrowser] icon. 1 2 3 4 5 1 Explorer View Displays the disks and folders that you can use on your computer. To show or hide the folder contents, click the triangle symbol besides the folder name. indicates that newly downloaded images are in the folder. Selecting the [Favorite] tab shows only the folders that are registered as Favorites. To register a folder as Favorites, follow the instructions below. When you have selected the [All] tab: Select a folder and click [Add to Favorites]. When you have selected the [Favorite] tab: Click [Add] and specify a folder. To remove the registered folder, select the folder, and click [Remove]. 2 Browser Area This area displays the images contained in the selected folder. 12 Windows