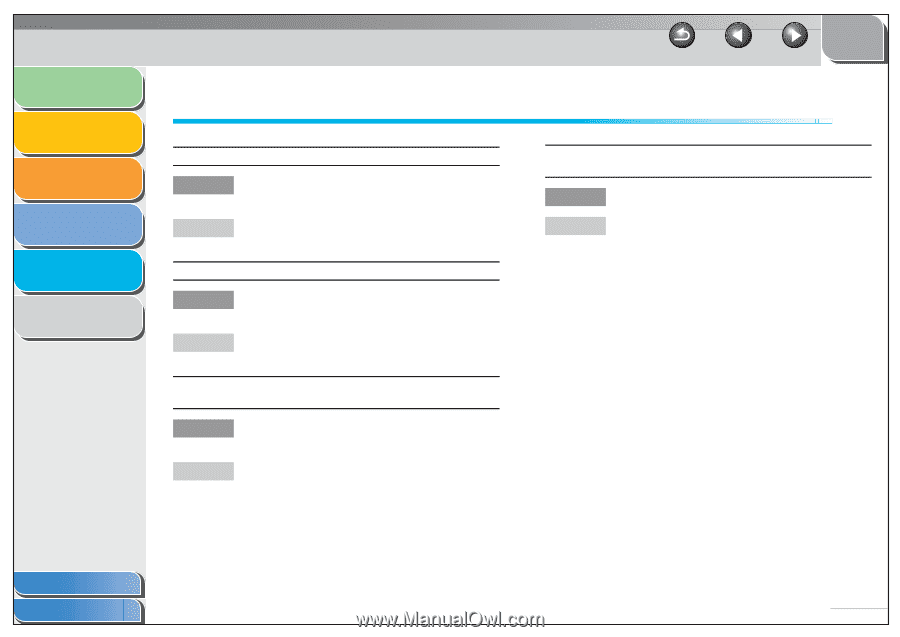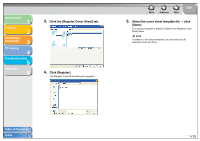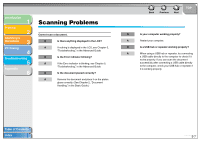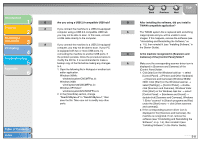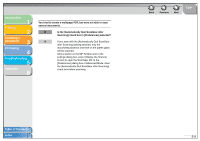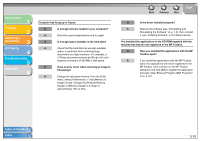Canon imageCLASS MF3240 imageCLASS MF3200 Series Software Guide - Page 203
Driver Problems
 |
View all Canon imageCLASS MF3240 manuals
Add to My Manuals
Save this manual to your list of manuals |
Page 203 highlights
Introduction 1 Printing 2 Scanning a Document 3 PC Faxing 4 Troubleshooting 5 Appendix 6 Driver Problems Driver is not working properly. Q Is the printer driver selected as the default printer driver? A Specify the corresponding printer driver as the default printer driver for the MF3200 Series. Cannot print some fonts in a document correctly. Q Does the document contain Adobe Type Manager (ATM) fonts? A ATM is not supported. Replace ATM fonts to other appropriate fonts. Cannot print with a printer driver other than the MF3200 Series printer. Q Is the printer driver connected to the same port as the MF3200 Series printer driver? A Connect the printer driver to a port different from the MF3200 Series printer driver. Back Previous Next TOP Cannot install the MF3200 Series printer driver using the USB port. Q Is the USB driver installed properly? A Perform the following steps. 1. Make sure the machine is connected to your computer using a USB cable and the machine is turned on. Windows Vista/7: 2. Click [Start] on the Windows task bar → select [Control Panel] → [System and Maintenance] → Under [Device Manager], click [View hardware and devices]. (Windows 7: Click [Start] on the Windows task bar → select [Control Panel] → [Hardware and Sound] → [Device Manager] under the [Devices and Printers].) 3. Double-click [Universal Serial Bus controllers]. 4. Under [Universal Serial Bus controllers], select the USB class driver. Delete ONLY the USB class driver specified for your operating system. Select [USB Printing Support] → From the [Action] menu, select [Uninstall]. 5. Close the [Control Panel] folder → unplug the USB cable. 6. Restart your computer. 7. Install the printer driver. Table of Contents Index 5-5