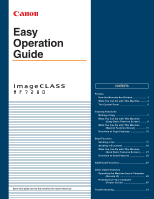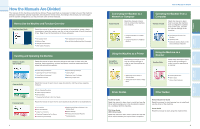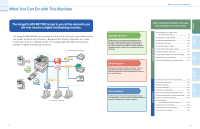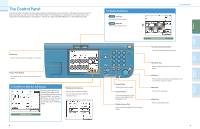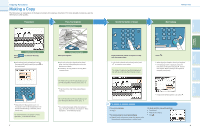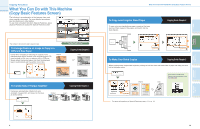Canon imageCLASS MF7280 imageCLASS MF7280 Easy Operation Guide - Page 5
Making a Copy
 |
View all Canon imageCLASS MF7280 manuals
Add to My Manuals
Save this manual to your list of manuals |
Page 5 highlights
Copying Functions Making a Copy The following is an explanation of the basic procedure for copying a document. For more detailed procedures, see the references to other guides. Preparations Place Your Originals Placed in the feeder Copy Basic Features screen Press COPY to switch to the Copy function. If the following screen is displayed, enter the [Department ID] and [Password] press on the control panel. PQRS 7 TUV WXYZ 89 Additional Functions Display Contrast 0 Log In/Out Clear Stop Start Processing/ Data Error Power If Department ID Management is set, it is necessary to enter an ID and password. (If an optional Card Reader-E1 is attached, insert a control card.) For more information, see Chapter 2, "Basic Operations," in the Reference Guide. 7 Placed on the platen glass Place your originals. If you have placed your originals on the platen glass, close the feeder/platen glass cover after placing your originals. If necessary, set copy modes in the Copy Basic Features screen. For more information on the copy modes you can set in the Copy Basic Features screen, see p. 9. To set the various copy modes, press [Special Features]. For more information on the copy modes you can set in the Special Features screen, see p. 11. You can also place paper in the stack bypass to copy. (For more information, see Chapter 2, "Basic Operations," in the Reference Guide.) Making a Copy Specify the Number of Copies ABC DEF 123 Serial No. Reset GHI JKL MNO 456 PQRS 7 TUV WXYZ 89 Additional Functions Display Contrast 0 Log In/Out Clear Stop Start Enter the desired number of copies (1 to 99) with the numeric keys. If you make a mistake when entering values, press enter the correct values. The number of copies you specify is displayed on the right side of the Copy Basic Features screen. Start Copying PQRS 7 TUV WXYZ 89 itional ctions Display Contrast 0 Log In/Out Clear Stop Start Processing/ Data Error Power Press . When copying is complete, remove your originals. If the following screen is displayed, follow the instructions on the screen and press once for each original. When scanning of the originals is complete, press [Done]. If Department ID Management is set, press . To cancel, or continue copying To cancel scanning Press . To cancel using the touch panel display Press [Cancel] on the pop-up screen that appears while the machine is scanning, printing, or waiting to print. To make another copy while printing Press [Done]. Place the next original. Press . 8 Other Useful Features Additional Functions Send Functions Copying Functions Preface