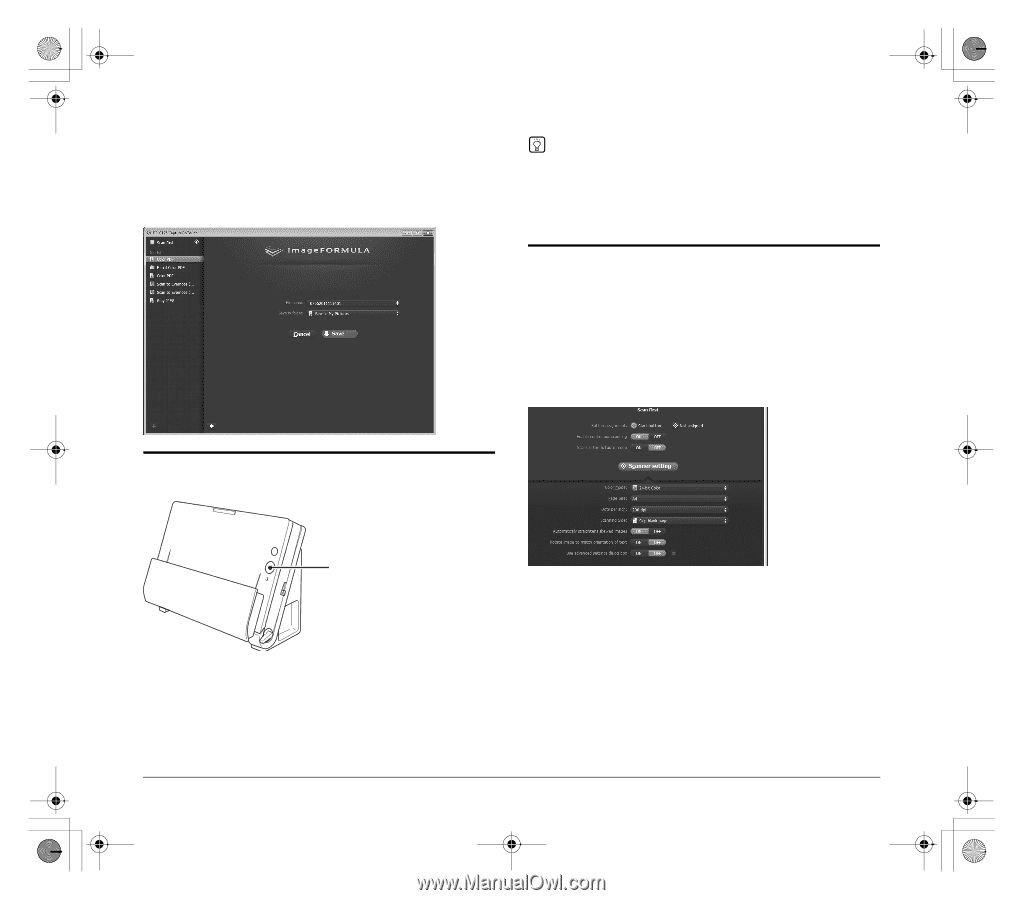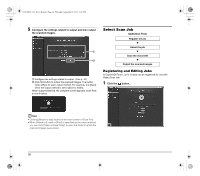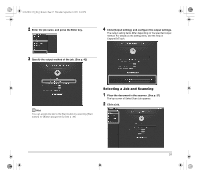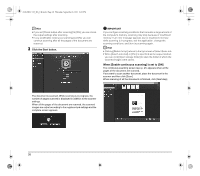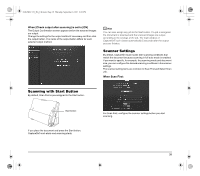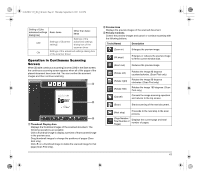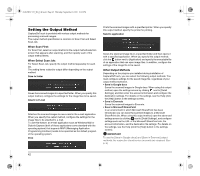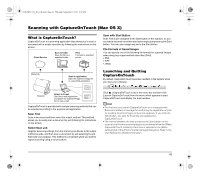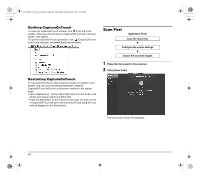Canon imageFORMULA DR-C125 Document Scanner Reference Guide - Page 39
Scanning with Start Button, Scanner Settings
 |
View all Canon imageFORMULA DR-C125 Document Scanner manuals
Add to My Manuals
Save this manual to your list of manuals |
Page 39 highlights
0-00-DR-C125_RG_UK.book Page 39 Thursday, September 8, 2011 6:03 PM When [Check output after scanning] is set to [ON] The Output Confirmation screen appears before the scanned images are output. Change the settings for the output method if necessary and then click the output button. The name of the output button differs for each selected output method. Hint You can also assign any job to the Start button. If a job is assigned, the document is scanned and the scanned images are output according to the settings of the job. The main window of CaptureOnTouch closes automatically 5 seconds after the output process finishes. Scanner Settings By default, CaptureOnTouch scans with scanning conditions that match the document because scanning in full auto mode is enabled. If you want to specify, for example, the scanning mode and document size, you can configure the desired scanning conditions in the scanner settings. The scanner setting items are common to Scan First and Select Scan Job. When Scan First: Scanning with Start Button By default, Scan First is pre-assigned to the Start button. Start button If you place the document and press the Start button, CaptureOnTouch starts and scanning starts. For Scan First, configure the scanner settings before you start scanning. 39