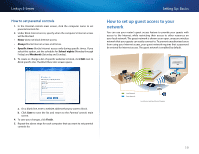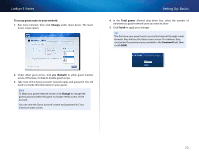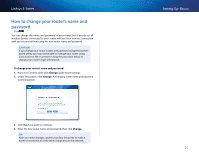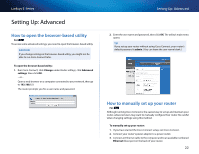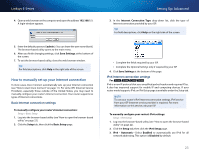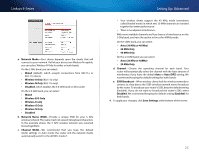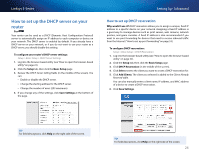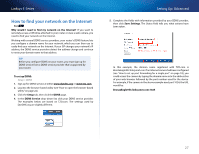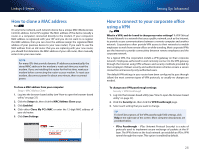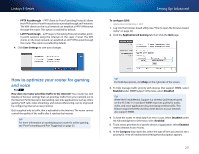Cisco E4200V2 User Manual - Page 34
How to get the most out of your dual, band router
 |
View all Cisco E4200V2 manuals
Add to My Manuals
Save this manual to your list of manuals |
Page 34 highlights
Linksys E-Series 4. 6rd Tunnel-Allows your router to send IPv6 IP addresses over IPv4 networks. To enable this option, IPv6 - Automatic must be set to Disabled. To let your router handle the 6rd Tunnel settings (such as prefixes and address masks), change the 6rd Tunnel setting to Automatic Configuration (default). Select Manual Configuration to change these settings manually. •• Prefix-Enter the prefix address used for the tunnel provided by your ISP. •• Prefix Length-Enter the prefix length used for the tunnel provided by your ISP. •• Border Relay-Enter the border relay address used for the tunnel provided by your ISP. •• IPv4 Address Mask-Enter the IPv4 address mask length used for the tunnel provided by your ISP. 5. Click Save Settings at the bottom of the page. How to get the most out of your dualband router For E2500 E3200 E4200 I bought a dual band router, but I'm not sure that I'm getting the most out of it. What should I check? Of the many reasons for owning a dual-band router, the most common is to ensure available bandwidth for streaming highdefinition video. At the same time, owners want to make sure that their video streams won't be interrupted by other wireless network traffic. To get the most out of your dual-band router, you can: •• Upgrade your wireless clients •• Split your traffic Upgrade your wireless clients If you have network adapters that support only legacy wireless network standards such as 802.11b, you should consider upgrading them with Wireless-N (802.11n) network adapters. Wireless-B (802.11b) devices can slow your entire wireless network. For the best performance, all of your wireless devices should support Wireless-N. You can then select Wireless-N Only as your Network Mode below. Setting Up: Advanced Note If you select Wireless-N Only, you may need to temporarily change your network settings to Mixed to provide access to guests without Wireless-N networking. Split your traffic The best way to improve your multimedia wireless performance is to split your wireless traffic between your router's two bands (ranges of radio frequencies). Your router supports the 2.4 GHz band and the 5 GHz band, and handles the two bands as two separate wireless networks to help manage the traffic. The most common way to split wireless traffic is to use the 2.4 GHz band for basic Internet tasks such as web browsing, email, and downloads, and use the 5.0 GHz band for streaming multimedia. There are several reasons for this approach: •• Although the 2.4 GHz band may be more crowded with wireless traffic from your neighbors, it's fine for basic Internet traffic that is not timesensitive (such as e-mail). •• Even though you are connected to your own wireless network, you are still sharing "air time" with nearby networks. •• The 5 GHz band is much less crowded than the 2.4 GHz band, so it's ideal for streaming multimedia. •• The 5 GHz band has more available channels, so it is more likely that you will have your own, interference-free channel for your wireless network. By default, your dual-band router uses the same network name on both the 2.4 GHz band and the 5 GHz band. If you are connecting to your router with a computer that has a dual-band wireless network adapter, you might not be able to determine which band you're using. The easiest way to segment your traffic is to rename one of your wireless networks. With a separate, descriptive name, it will be easy to connect to the right network. To reconfigure your wireless network: Wireless > Basic Wireless Settings 1. Log into the browser-based utility (see "How to open the browser-based utility" on page 22). 2. Click the Wireless tab, then click the Basic Wireless Settings page. 3. Click Manual. This enables you to make changes to all of the fields below. 24