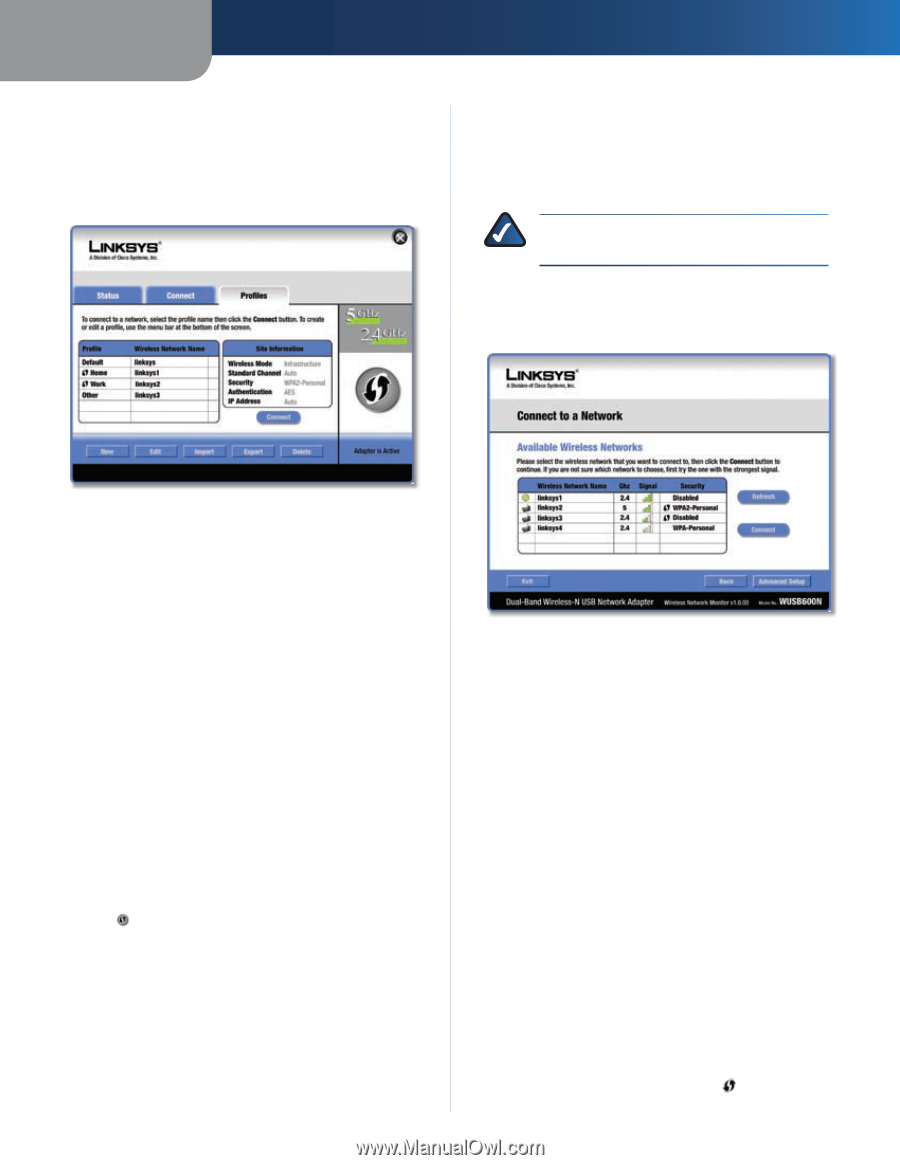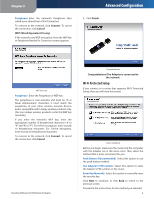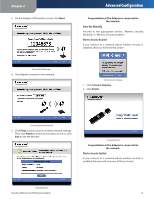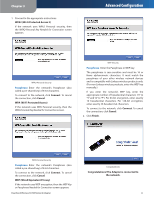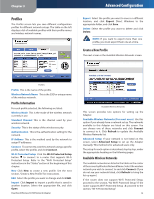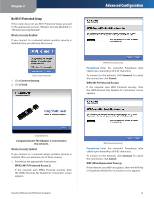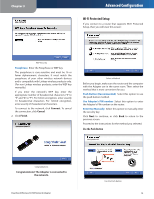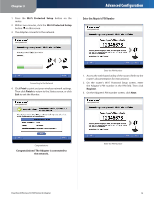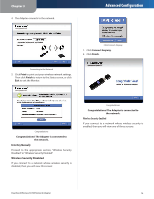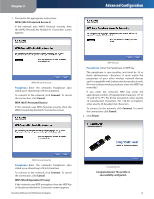Cisco WUSB600N User Guide - Page 15
Profiles, Profile Information, Create a New Profile, Available Wireless Networks - update
 |
View all Cisco WUSB600N manuals
Add to My Manuals
Save this manual to your list of manuals |
Page 15 highlights
Chapter 3 Profiles The Profiles screen lets you save different configuration profiles for different network setups. The table on the left displays a list of available profiles with their profile names and wireless network names. Advanced Configuration Export Select the profile you want to save in a different location, and click Export. Direct Windows to the appropriate folder, and click Save. Delete Select the profile you want to delete and click Delete. NOTE: If you want to export more than one profile, you must export them one at a time. Create a New Profile The next screen is the Available Wireless Networks screen. Profiles Profile This is the name of the profile. Wireless Network Name This is the SSID or unique name of the wireless network. Profile Information For each profile selected, the following are listed: Wireless Mode This is the mode of the wireless network currently in use. Standard Channel This is the channel used by your wireless network. Security This is the status of the wireless security. Authentication This is the authentication setting for the network. IP Address This is the method used by the network to assign IP addresses. Connect To connect to a wireless network using a specific profile, select the profile, and click Connect. Wi-Fi Protected Setup Click the Wi-Fi Protected Setup button to connect to a router that supports Wi-Fi Protected Setup. Refer to the "Wi-Fi Protected Setup" instructions in the "Status" section at the beginning of this chapter. New Click New to create a new profile. See the next section, "Create a New Profile," for instructions. Edit Select the profile you want to change and click Edit. Import Click Import to import a profile that is saved in another location. Select the appropriate file, and click Open. Dual-Band Wireless-N USB Network Adapter Available Wireless Networks This screen provides two options for setting up the Adapter. Available Wireless Networks (For most users) Use this option if you already have a network set up. The networks available to this Adapter are listed on this screen. You can choose one of these networks and click Connect to connect to it. Click Refresh to update the Available Wireless Networks list. Advanced Setup If your network is not listed on this screen, select Advanced Setup to set up the Adapter manually. This method is for advanced users only. The setup for each option is described, step by step, under the appropriate heading on the following pages. Available Wireless Networks The available networks are listed in the table on the center of the screen byWireless Network Name. Select the wireless network you wish to connect to and click Connect. (If you do not see your network listed, click Refresh to bring the list up again.) If the router does not support Wi-Fi Protected Setup, proceed to the section, "No Wi-Fi Protected Setup". If the router supports Wi-Fi Protected Setup , proceed to the section, "Wi-Fi Protected Setup". 12