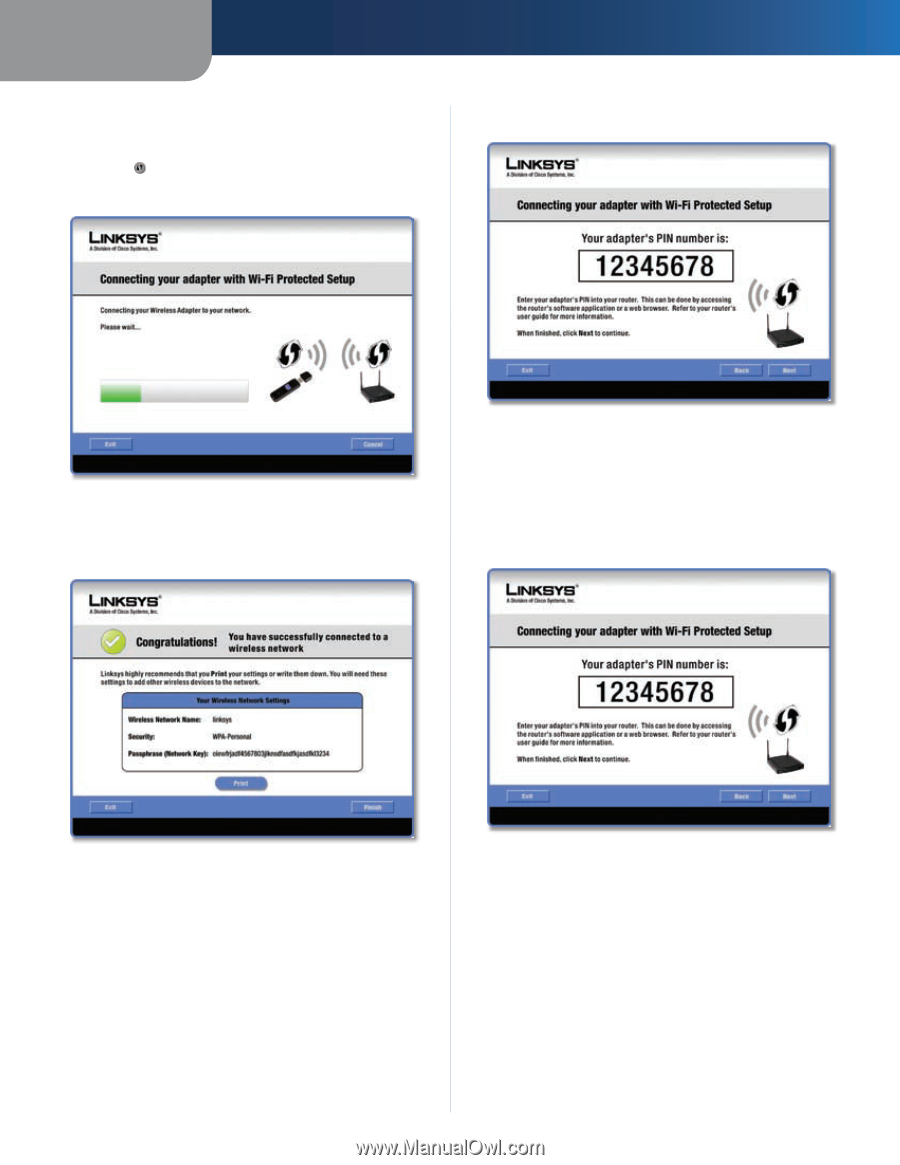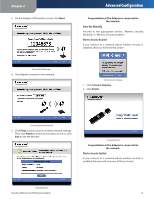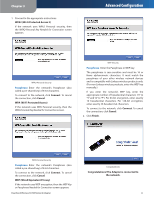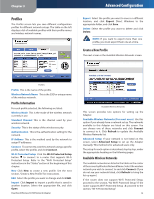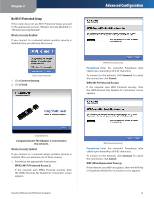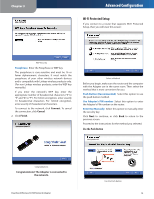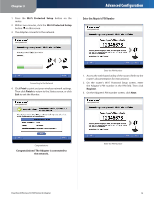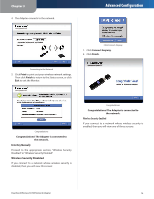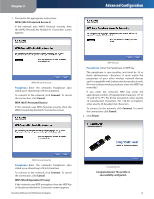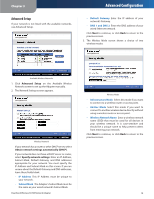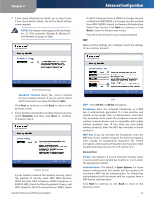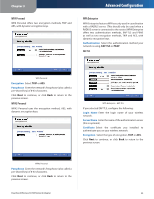Cisco WUSB600N User Guide - Page 18
Enter the Adapter's PIN Number
 |
View all Cisco WUSB600N manuals
Add to My Manuals
Save this manual to your list of manuals |
Page 18 highlights
Chapter 3 1. Press the Wi-Fi Protected Setup button on the router. 2. Within two minutes, click the Wi‑Fi Protected Setup button on this screen. 3. The Adapter connects to the network. Advanced Configuration Enter the Adapter's PIN Number Connecting to the Network 4. Click Print to print out your wireless network settings. Then click Finish to return to the Status screen, or click Exit to exit the Monitor. Enter the PIN Number 1. Access the web-based utility of the router. (Refer to the router's documentation for instructions.) 2. On the router's Wi-Fi Protected Setup screen, enter the Adapter's PIN number in the PIN field. Then click Register. 3. On the Adapter's PIN number screen, click Next. Congratulations Congratulations! The Adapter is connected to the network. Enter the PIN Number Dual-Band Wireless-N USB Network Adapter 15