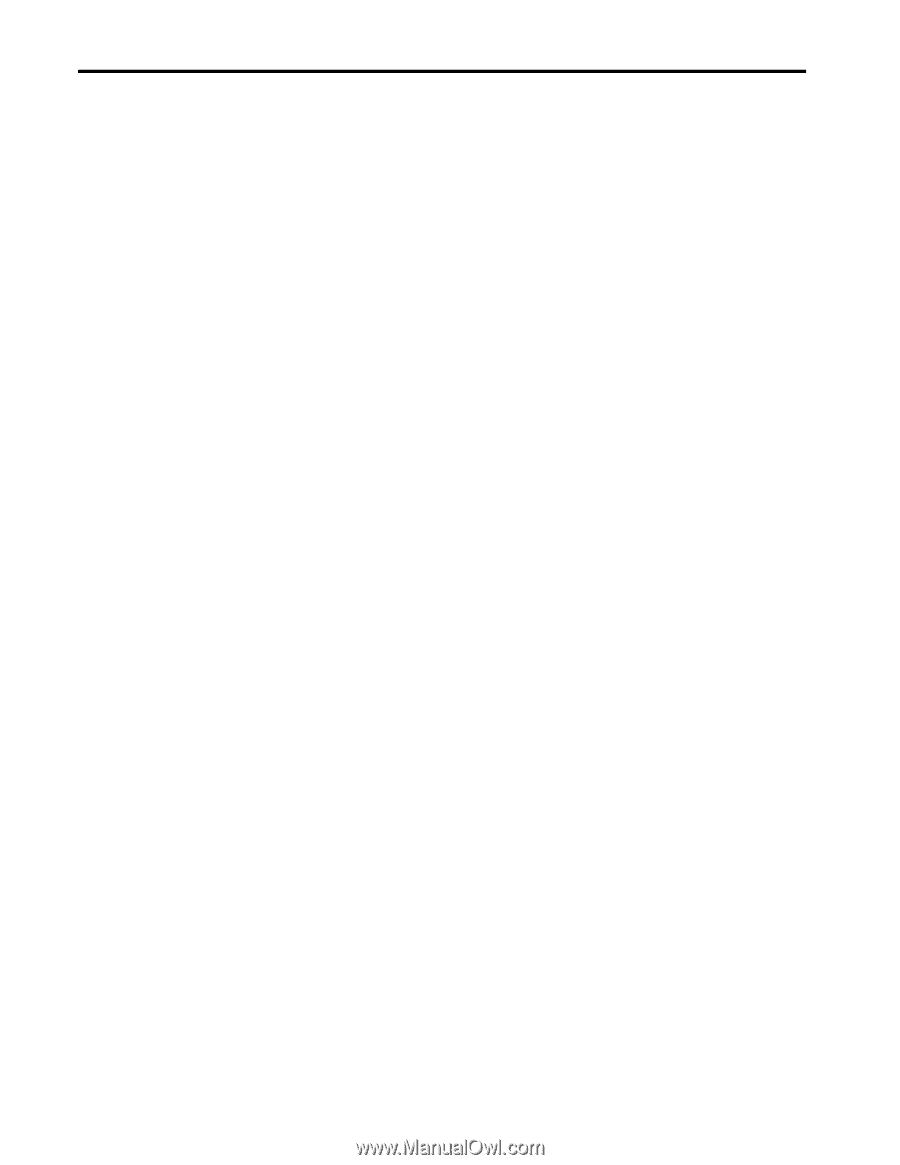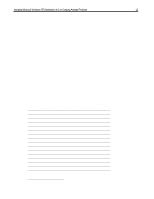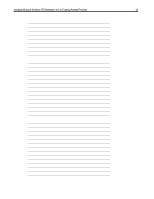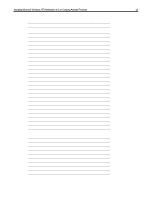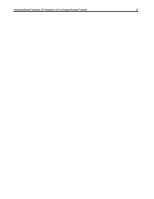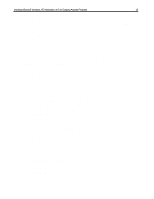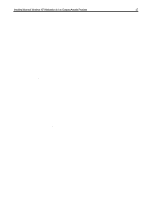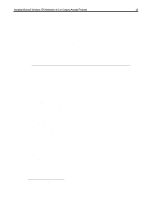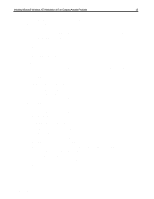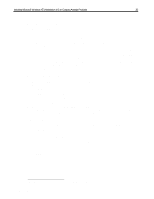Compaq Armada 7800 Installing Microsoft Windows NT Workstation 4.0 on Compaq A - Page 16
Installing the ATI Video Driver, Installing the Display Driver Support
 |
View all Compaq Armada 7800 manuals
Add to My Manuals
Save this manual to your list of manuals |
Page 16 highlights
Installing Microsoft Windows NT Workstation 4.0 on Compaq Armada Products 16 5. Click 'Have Disk'. 6. Enter the location where the video driver was extracted to from the SoftPaq and then click OK. 7. Click OK to select the highlighted 'Cirrus Logic CL-GD 754x 1.40E Graphics Adapter'. You are told that you are installing a third-party driver. 8. Click YES. The necessary drivers are installed. 9. Click OK on the successful installation dialog. 10. Click Close to close the 'Change Display type' and 'Display Properties' windows. 11. Click YES to restart the system. 12. After the system reboots and you log on, you are shown that you have installed a new graphics driver. Click OK to close this dialog and OK again to close the 'Display Properties' window. Installing the ATI Video Driver 1. Secondary-click on an open area of the desktop and select 'Properties'. 2. Click the 'Settings' tab. 3. Click 'Display Type'. 4. Click CHANGE. 5. Click 'Have Disk'. 6. Enter the location of the video driver 'C:\~COMPAQ\VIDEO' and click OK. 7. A list of ATI graphics accelerators is displays. Select the one you are using, then click OK. 8. Click YES. The necessary drivers are installed. 9. Click OK on the successful installation dialog. 10. Click Close to close the 'Change Display type' and 'Display Properties' windows. 11. Click YES to restart the system. 12. After the system reboots and you log on, you are shown that you have installed a new graphics driver. Click OK to close this dialog and OK again to close the 'Display Properties' window. Installing the Display Driver Support 1. Secondary-click on an open area of the Windows desktop and select 'Properties'. 2. Click the 'Settings' tab. 3. Click 'Display Type'. 4. Click CHANGE. 5. Click 'Have Disk'. 6. Enter the location of the video driver 'C:\~COMPAQ\VIDEO_NT4' and click OK. 7. Highlight '7548' then click OK. 8. Highlight 'Cirrus Logic CL-GD 754x 1.40 Graphics Adapter' and click OK. You are told that you are installing a third-party driver. 9. Click YES. The necessary drivers are installed. 10. Click OK on the successful installation dialog. 11. Click Close to close the 'Change Display type' and 'Display Properties' windows. Document number PRT009A1098