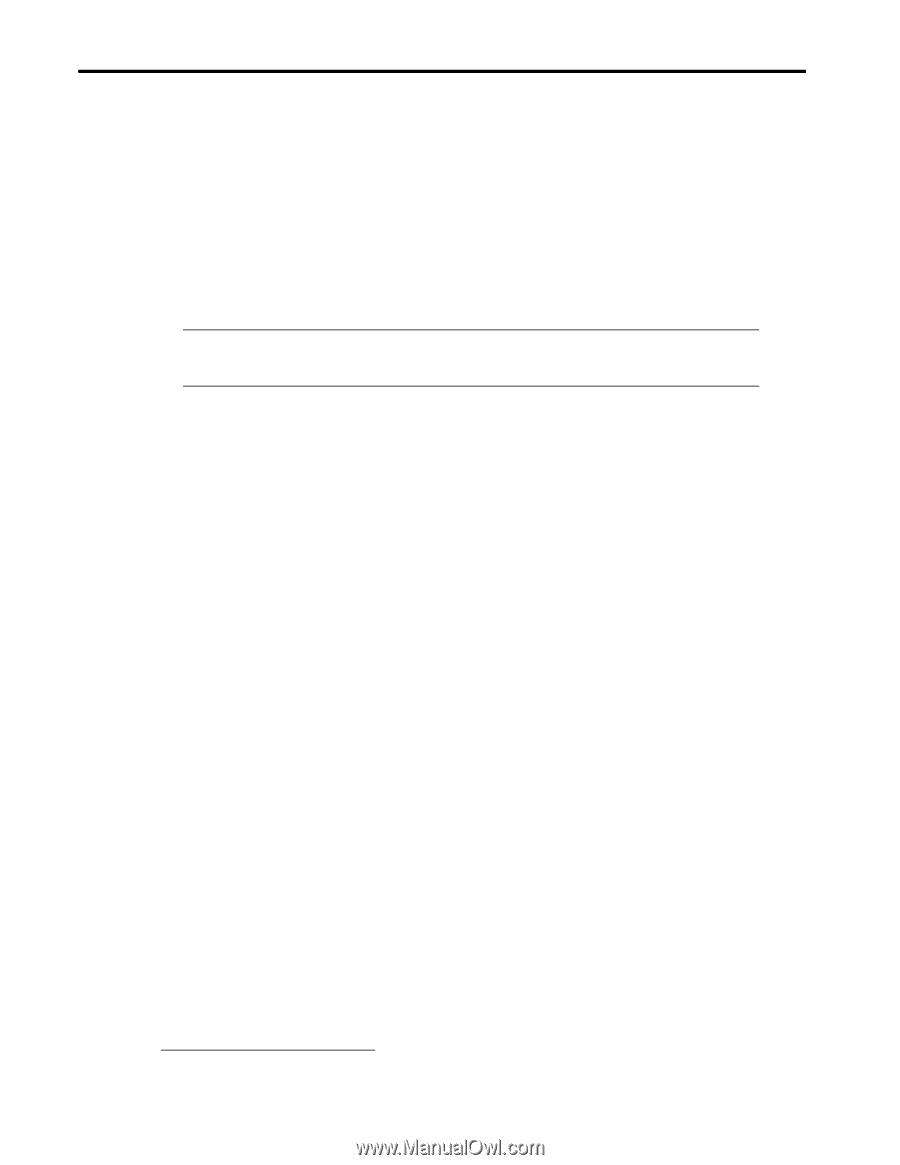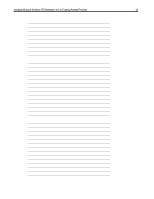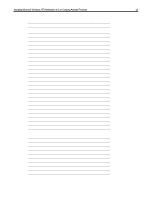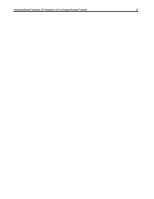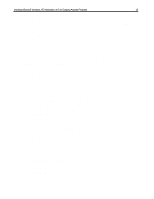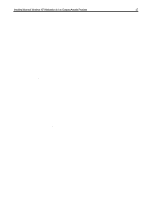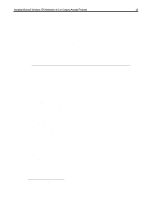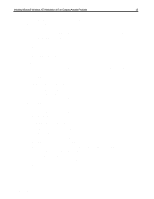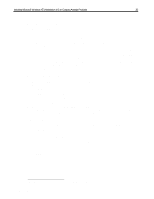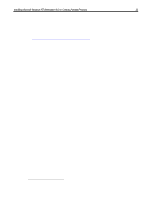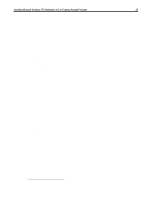Compaq Armada 7800 Installing Microsoft Windows NT Workstation 4.0 on Compaq A - Page 18
Installing the Compaq 336 Series Modem INF
 |
View all Compaq Armada 7800 manuals
Add to My Manuals
Save this manual to your list of manuals |
Page 18 highlights
Installing Microsoft Windows NT Workstation 4.0 on Compaq Armada Products 18 Installing CardWare11 1. Double-click SETUP in the directory where CardWare was extracted from the SoftPaq. 2. Click Next from the 'Welcome to CardWare' setup screen. 3. Ensure that there are no PC Cards currently in the system, then click Next. 4. Confirm the directory choice, then click Next. 5. Ensure the correct Compaq family is highlighted and the 'Express' option is selected. Click Next. 6. Click Finish and allow the computer to restart. NOTE: Only user accounts with Administrator rights have access to PCTray functions of CardWare. Once installed, PC Cards are useable by all users regardless of the user rights. Installing the Compaq 336 Series Modem INF (1510, 1520,1530, 1535, 1540, 1550,1580, 1585, 1590) 1. Select Start → Settings → Control Panel. 2. Double-click the Modem icon. 3. Highlight 'Don't detect my modem' and click Next. 4. Click 'Have Disk'. 5. Enter the location where the modem INF file was extracted to from the SoftPaq and click OK. 6. Choose Next to select 'Compaq Armada 1500 Series 336 Telephony Modem'. 7. Highlight COM2 and click Next. 8. Check the country and correct it if necessary. 9. Enter your area code and, if needed, what number to dial to get an outside line. 10. Verify that the phone system is tone or pulse dial and click Next. 11. Click Finish, then Close to complete the installation. Installing the Compaq Armada 1500 Series 560CL Telephony Modem (1560, 1570, 1571,1573, 1592, 1598) 1. Double-click SETUP in the directory where the SoftPaq was extracted. 2. Click Next. 3. Click Next to 'Install new modem driver and components.' 4. Select the appropriate county and click YES. 5. Click Finish to restart the computer. Installing the Armada 7000 Family 336 Modem INF 1. Select Start → Settings → Control Panel. 2. Double-click the Modem icon. 11 Prior to installing CardWare, install Power Management or the Supplemental Programs as applicable for your system. Document number PRT009A1098