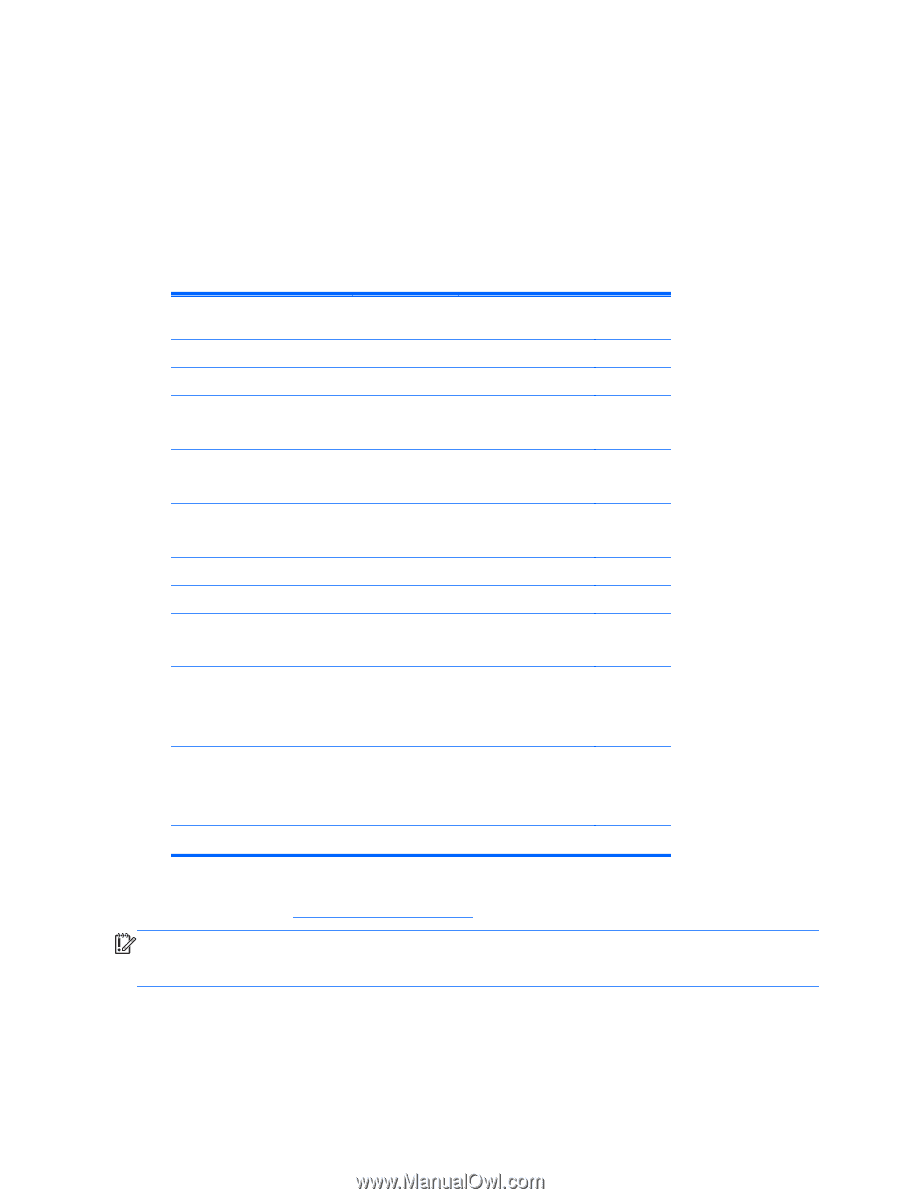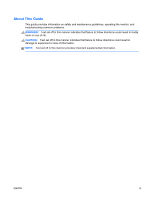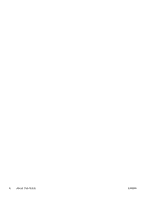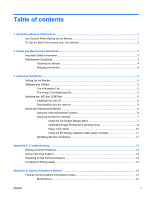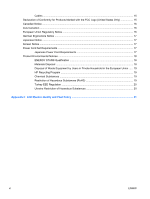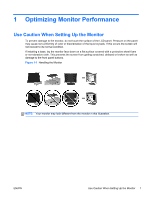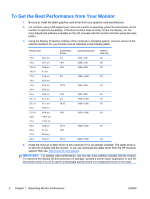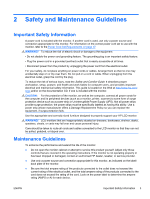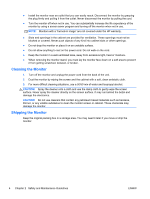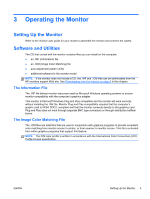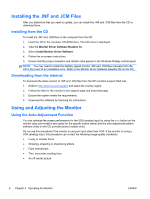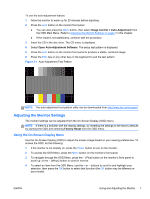Compaq LA2405x LCD Monitors Reference Guide - Page 8
To Get the Best Performance from Your Monitor - driver
 |
View all Compaq LA2405x manuals
Add to My Manuals
Save this manual to your list of manuals |
Page 8 highlights
To Get the Best Performance from Your Monitor 1. Be sure to install the latest graphics card driver from your graphics card manufacturer. 2. For monitors using VGA signal input, once the monitor is operating, press the Auto button on the monitor to optimize the display. If the Auto function does not fully correct the display, run the Auto-Adjustment software available on the CD included with the monitor and then press the Auto button. 3. Using the Display Properties settings of the computer's operating system, set your screen to the optimal resolution for your monitor size as indicated in the following table. Monitor Size 15 in 15 in 15.6 in 18.5 in 17 in 19 in 17 in 19 in 20 in 20.1 in 20.1 in 22 in 21.5 in 42 in 47 in 23 in 24 in 27 in 30 in 38.1 cm 38.1 cm 39.6 cm 47 cm 43.2 cm 48.3 cm 43.2 cm 48.3 cm 50.8 cm 51.1 cm 51.1 cm 55.9 cm 54.6 cm 106.7 cm 119.4 cm 58.4 cm 61 cm 68.6 cm 76.2 cm Aspect Ratio Format 4:3 16:9 16:9 Optimal Resolution 1024 x 768 1280 x 720 1366 x 768 Refresh Rate (Hz) 60 60 60 5:4 1280 x 1024 60 16:10 1440 x 900 60 16:9 4:3 16:10 1600 x 900 60 1600 x 1200 60 1680 x 1050 60 16:9 1920 x 1080 60 16:10 16:9 16:10 1920 x 1200 60 2560 x 1600 60 4. Install the most up-to-date driver on the computer if it is not already installed. The latest driver is on the CD included with the monitor, or you can download the latest driver from the HP monitors support Web site, http://www.hp.com/support. IMPORTANT: For optimal video performance, use only the video cable(s) included with the monitor. To maximize the display life and avoid burn-in damage, activate a screen saver application or turn off the monitor when it is not in use for a prolonged period of time (12 consecutive hours of non-use). 2 Chapter 1 Optimizing Monitor Performance ENWW