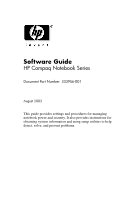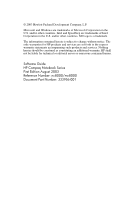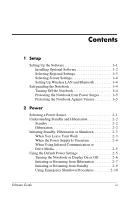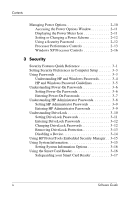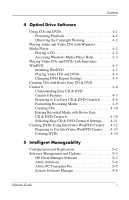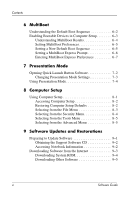Compaq nc8000 Software Guide
Compaq nc8000 - Notebook PC Manual
 |
View all Compaq nc8000 manuals
Add to My Manuals
Save this manual to your list of manuals |
Compaq nc8000 manual content summary:
- Compaq nc8000 | Software Guide - Page 1
Guide HP Compaq Notebook Series Document Part Number: 333956-001 August 2003 This guide provides settings and procedures for managing notebook power and security. It also provides instructions for obtaining system information and using setup utilities to help detect, solve, and prevent problems - Compaq nc8000 | Software Guide - Page 2
products and services. Nothing herein should be construed as constituting an additional warranty. HP shall not be liable for technical or editorial errors or omissions contained herein. Software Guide HP Compaq Notebook Series First Edition August 2003 Reference Number: nc8000/nw8000 Document Part - Compaq nc8000 | Software Guide - Page 3
Screen Settings 1-4 Setting Up Wireless LAN and Bluetooth 1-4 Safeguarding the Notebook 1-4 Turning Off the Notebook 1-4 Protecting the Notebook from Power Surges 1-5 Protecting the Notebook Against Viruses 1-5 2 Power Selecting a Power Source 2-1 Understanding Standby and Hibernation - Compaq nc8000 | Software Guide - Page 4
3-12 Removing DriveLock Protection 3-13 Disabling a Device 3-14 Using HP ProtectTools Embedded Security Manager . . 3-15 Using System Information 3-15 Setting System Information Options 3-16 Using the Smart Card Reader 3-16 Safeguarding your Smart Card Reader 3-17 iv Software Guide - Compaq nc8000 | Software Guide - Page 5
Contents 4 Optical Drive Software Using CDs and DVDs 4-1 Protecting Playback 4-1 Observing the Copyright Warning 4-2 Playing Audio and Video CDs with Windows Media Player 4-2 Playing a CD 4-2 Accessing Windows Media Player Help 4-3 Playing Video CDs and DVDs with Intervideo WinDVD 4-3 - Compaq nc8000 | Software Guide - Page 6
from the Advanced Menu 8-5 9 Software Updates and Restorations Preparing to Update Software 9-1 Obtaining the Support Software CD 9-2 Accessing Notebook Information 9-2 Downloading Software from the Internet 9-3 Downloading System ROM 9-4 Downloading Other Software 9-5 vi Software Guide - Compaq nc8000 | Software Guide - Page 7
Contents System Recovery 9-6 Safeguarding Your Data 9-6 Setting System Restore Points (Windows XP Only 9-6 Repairing the Operating System 9-7 Reinstalling the Operating System 9-8 Reinstalling Device Drivers and Other Software . . . 9-9 Index Software Guide vii - Compaq nc8000 | Software Guide - Page 8
to the prompt and proceeding through the online instructions, read the following caution and other installation information contained in this chapter. Ä CAUTION: To prevent file corruption and to ensure that the correct device drivers install, follow these guidelines during software setup: ■ Do - Compaq nc8000 | Software Guide - Page 9
any variation that may result from the notebook being connected to a network. ■ This guide documents the Windows 2000, Windows XP Professional, and Windows XP Home operating systems. Any other operating systems installed on this notebook after purchase may not match the descriptions and procedures - Compaq nc8000 | Software Guide - Page 10
you want to install and follow the instructions on the screen. To view the descriptions and space requirements of preloaded HP utilities without installing them: ■ In Windows 2000, select Start > Programs > Software Setup. ■ In Windows XP, select Start > All Programs > Software Setup. After - Compaq nc8000 | Software Guide - Page 11
> Display > Settings tab. ■ In Windows XP, select Start > Control Panel > Appearance and Themes > Display > Settings tab. Setting Up Wireless LAN and Bluetooth If your notebook is equipped with wireless LAN (WLAN) or Bluetooth, you must configure these devices before using them. For information on - Compaq nc8000 | Software Guide - Page 12
on battery power or shut down the notebook and disconnect the power cord. Protecting the Notebook Against Viruses When you use the notebook for email, network, or Internet access, you expose the notebook to computer viruses. Computer viruses can disable the operating system Guide 1-5 - Compaq nc8000 | Software Guide - Page 13
battery pack in the notebook ■ External power supplied through one of the following devices: ❐ AC adapter ❐ Optional Port Replicator ❐ Optional Aircraft Adapter ❐ Optional Automobile Power Adapter/Charger External power supplied through: ■ AC adapter ■ Optional Automobile Power Adapter/Charger - Compaq nc8000 | Software Guide - Page 14
memory (RAM) and the screen is cleared. When you resume from Standby, your work returns to the screen where you left off. ■ HP recommends that you save your work before initiating Standby. ■ When the notebook is in Standby, the power/standby light flashes. Ä CAUTION: To avoid a complete battery - Compaq nc8000 | Software Guide - Page 15
in a Port Replicator. ■ Do not add or remove memory modules. ■ Do not insert or remove any hard drives. ■ Do not connect or disconnect external devices. ■ Do not insert or remove a PC Card or a Secure Digital (SD) card. Initiating Standby, Hibernation or Shutdown The following sections explain when - Compaq nc8000 | Software Guide - Page 16
. If the battery pack fails, Hibernation saves your work to a Hibernation file and shuts down the notebook. HP recommends that if you pause your work when the power supply is uncertain, initiate Hibernation, shut down the notebook, or save your work and then initiate Standby. 2-4 Software Guide - Compaq nc8000 | Software Guide - Page 17
is accidentally initiated while a drive medium (such as a diskette, CD, or DVD) is in use: ❏ drive media. Doing so may result in possible video and audio degradation and loss of audio or video playback functionality. Using the Default Power Settings The following tables describe the factory power - Compaq nc8000 | Software Guide - Page 18
system: ❐ In Windows 2000, select Start > Shut Down > Shut Down, then select the OK button. ❐ In Windows XP, select Start > Turn Off computer > Turn Off. ■ The power/standby light turns off. ■ The operating system the display. This conserves battery power. *If the system is unresponsive and you are - Compaq nc8000 | Software Guide - Page 19
. ■ In Windows XP, select Start > Turn Off Computer > Hibernate. (If the Hibernate option is not displayed, press and hold the shift key.) ■ If Hibernation has been configured, briefly press the power button. No action required. ■ If the notebook is running on battery power, the system initiates - Compaq nc8000 | Software Guide - Page 20
Press the power button. ✎ If the system initiated Hibernation because of a critical low-battery condition, connect external power or insert a charged battery pack before you press the power button. Result ■ The power/standby light turns on. ■ Your work returns to the screen. 2-8 Software Guide - Compaq nc8000 | Software Guide - Page 21
> Standby, then select the OK button. ❐ In Windows XP, select Start > Turn Off Computer > Standby. (If the Standby option is not displayed, press the shift key.) No action required. ■ If the notebook is running on battery power, the system initiates Standby after 10 minutes of notebook inactivity - Compaq nc8000 | Software Guide - Page 22
and storing the battery pack, refer to the Hardware Guide, "Battery Packs" chapter. Ä CAUTION: Emergency shutdown procedures result in the loss of unsaved data. Managing Power Options Many default power settings can be changed in the Power Options window. For example, you can set an audio alert to - Compaq nc8000 | Software Guide - Page 23
> Power Options. ■ In Windows XP, select Start > Control Panel > Performance and Maintenance > Power Options. Displaying the Power Meter Icon The Power Meter icon is on your taskbar by default. The icon changes shape to indicate whether the notebook is running on a battery pack or external power - Compaq nc8000 | Software Guide - Page 24
Power Schemes tab in the Power Options window assigns power levels to system components. You can assign different schemes depending on whether the notebook is running on a battery pack or external power. You can also set a power scheme that initiates Standby or turns off the display or hard drive - Compaq nc8000 | Software Guide - Page 25
source changes from external power to battery pack power, or when the notebook use changes between active and idle. Processor performance controls vary depending on the operating system. Windows 2000 Processor Controls Windows 2000 notebooks with Intel Mobile processor with SpeedStep technology - Compaq nc8000 | Software Guide - Page 26
Settings > Control Panel > Power Options > Intel SpeedStep technology a Performance Mode (Windows 2000) The SpeedStep is idle. ■ Battery Optimized mode-the processor power or on battery power. Setting SpeedStep Preferences (Windows 2000) SpeedStep settings can be accessed from the SpeedStep window - Compaq nc8000 | Software Guide - Page 27
To open the SpeedStep window in Windows 2000, select Start > Settings > Control Panel > Power Options > Intel SpeedStep technology tab. Then set your preferences according to the following table. Preference Assign a performance mode that applies when the notebook is running on battery power. Assign - Compaq nc8000 | Software Guide - Page 28
the instructions on the screen. Your preferences are set when you exit Computer Setup and take effect when the notebook restarts. Windows XP Processor Controls In Windows XP, processor performance controls are included with the operating system and are managed in the Power Options window. 2-16 - Compaq nc8000 | Software Guide - Page 29
access Windows XP processor performance controls, select Start > Control Panel > Performance and Maintenance > Power Options > Power Schemes tab. The power scheme you select determines how the processor performs when the notebook is connected to external power or running on battery power. Each power - Compaq nc8000 | Software Guide - Page 30
demand. Processor Performance while on Battery Power Always runs at the highest performance state. Performance state is determined based on CPU demand. Starts at lowest performance state, then uses linear performance reduction (stop-clock throttling) as the battery discharges. 2-18 Software Guide - Compaq nc8000 | Software Guide - Page 31
. In addition to the Windows operating system security measures, the notebook guide. To Protect Against Unauthorized use of the notebook Unauthorized access to the Computer Setup utility (f10) Unauthorized access to the contents of a hard drive Use This Security Feature Power-on password HP - Compaq nc8000 | Software Guide - Page 32
can store the Windows User and Windows Administrator passwords; therefore, both the password and the Smart Card are required to access the account. ✎ This feature is only supported on certain Smart Card Readers. For more information on Smart Cards, refer to "Using the Smart Card Reader," later in - Compaq nc8000 | Software Guide - Page 33
non-Windows utility, it does not support the pointing devices on drive. For instructions, see "Understanding DriveLock" in this chapter. Ä CAUTION: If you forget both your DriveLock user and DriveLock master passwords, the hard drive is permanently locked and can no longer be used. Software Guide - Compaq nc8000 | Software Guide - Page 34
and is used to access Windows during startup on notebooks. Power-on and HP Administrator passwords can be stored on Smart Cards if the Smart Card Reader supports this functionality. *HP Passwords must be enabled in Computer Setup. For more information, refer in this guide to the "Computer Setup - Compaq nc8000 | Software Guide - Page 35
startup. HP and Windows Password Guidelines HP and Windows passwords are not interchangeable. You must use an HP password at an HP password prompt and a Windows password at a Windows password prompt. For example: ■ If a power-on password is set, the power-on password (not a Windows password) must - Compaq nc8000 | Software Guide - Page 36
Computer Setup. To manage the password: 1. Open Computer Setup by turning on or restarting the notebook. Press f10 while the F10 = ROM Based Setup message is displayed in the lower left of the screen. ❏ To change the language, press f2. ❏ For navigation instructions, press f1. 3-6 Software Guide - Compaq nc8000 | Software Guide - Page 37
press f10. ❏ To change a power-on password, type the current fields, then press f10. ❏ To delete a power-on password, type the current password in the , then follow the instructions on the screen. Your preferences are restarts. Entering Power-On Passwords At the power-on password prompt - Compaq nc8000 | Software Guide - Page 38
password protects the configuration settings and system identification information in Computer Setup. After it is set, this password must be entered to access Computer Setup. The HP Administrator password: ■ Is not interchangeable with a Windows Administrator password, although both can use - Compaq nc8000 | Software Guide - Page 39
while the F10 = ROM Based Setup message is displayed in the lower left of the screen. ❏ To change the language, press f2. ❏ For navigation instructions, press f1. 2. Use 3 unsuccessful attempts to enter the HP Administrator password, you must restart the notebook and try again. Software Guide 3-9 - Compaq nc8000 | Software Guide - Page 40
MultiBay, in order for it to be accessed by the DriveLock passwords. DriveLock involves a user password and a master password: ■ A hard drive should be the day-to-day user of the protected hard drive. The owner of the master password may be a system administrator or the day-to-day user. ■ A user - Compaq nc8000 | Software Guide - Page 41
the F10 = ROM Based Setup message is displayed in the lower left of the screen. ❏ To change the language, press f2. ❏ For navigation instructions, press f1. 4. Use the arrow keys to select the Security menu > DriveLock passwords, then press enter. 5. Select the location of the hard drive, then press - Compaq nc8000 | Software Guide - Page 42
accessible. 1. Verify that the notebook is off and not in Hibernation by pressing the power button. If your work returns to the screen, shut down the notebook. 2. Be sure that the hard drive is inserted into the notebook (not an optional Port Replicator or external MultiBay). 3-12 Software Guide - Compaq nc8000 | Software Guide - Page 43
ROM Based Setup message is displayed in the lower left of the screen. ❏ To change the language, press f2. ❏ For navigation instructions, press f1. 4. Use the arrow keys to select the Security Menu > DriveLock passwords, then press enter. 5. Use the arrow keys to select the location of the hard drive - Compaq nc8000 | Software Guide - Page 44
and drives. 1. Open Computer Setup by turning on or restarting the notebook. Press f10 while the F10 = ROM Based Setup message is displayed in the lower left of the screen. ❏ To change the language, press f2. ❏ For navigation instructions, press f1. 2. Select the Security menu > Device Security - Compaq nc8000 | Software Guide - Page 45
notebook serial number, asset tag, and ownership tag. ■ Display a battery pack serial number. ✎ To prevent unauthorized access to this information, you must create an HP Administrator password. For instructions, see "Setting HP Administrator Passwords," earlier in this chapter. Software Guide 3-15 - Compaq nc8000 | Software Guide - Page 46
Smart Card Reader. On these models, the driver for your Smart Card Reader is preinstalled. No action is necessary to install the driver. The Smart Card Reader is used with industry-standard Smart Cards designed to work with Windows 2000 and Windows XP Professional operating systems. Smart Cards are - Compaq nc8000 | Software Guide - Page 47
you to restrict unauthorized access to your Smart Card and Smart Card Reader. To download this utility and find out more about ProtectTools, visit the HP Web site at http://www.hp.com/products/security. For instructions on using HP ProtectTools Smart Card Manager, refer to the Help menu in the - Compaq nc8000 | Software Guide - Page 48
This chapter provides guidelines for playing CDs and DVDs using software that has been preloaded and preinstalled on select notebooks. This software supports optical drives in an optional external MultiBay or optional Advanced Port Replicator with built-in MultiBay, as well as the integrated optical - Compaq nc8000 | Software Guide - Page 49
should not be used for such purposes. Playing Audio and Video CDs with Windows Media Player The Windows Media Player application is a program included with the operating system. Playing a CD To play a CD, follow these steps: 1. Insert the CD into the drive, then close the tray. Wait several seconds - Compaq nc8000 | Software Guide - Page 50
is equipped with an optical drive (integrated or attached through the MultiBay or an optional Advanced Port Replicator) that has DVD+R capability. To install WinDVD, open the Software Setup utility: ■ In Windows 2000, select Start > Programs > Software Setup. ■ In Windows XP, select Start > All - Compaq nc8000 | Software Guide - Page 51
Windows XP, select Start > All Programs > InterVideo WinDVD > InterVideo WinDVD For more information about using WinDVD, select Help on the WinDVD menu bar. Playing Video CDs and DVDs In addition to the instructions in the WinDVD Player Help file, the following tips may be useful: ■ If your system - Compaq nc8000 | Software Guide - Page 52
change. To change the region setting on a drive medium: 1. Open WinDVD by doing one of the following. ❏ Select the WinDVD Player icon on the taskbar. ❏ In Windows 2000, select Start > Programs > InterVideo WinDVD > InterVideo WinDVD. ❏ In Windows XP, select Start > All Programs > InterVideo WinDVD - Compaq nc8000 | Software Guide - Page 53
," later in this chapter. When Easy CD & DVD Creator is installed on your notebook model, a Roxio Easy CD and DVD Creator 6 icon is displayed at the following location: ■ In Windows 2000, Start > Programs > Roxio Easy CD and DVD Creator 6. ■ In Windows XP, Start > All Programs > Roxio Easy CD and - Compaq nc8000 | Software Guide - Page 54
personal discs. create CD backups or archives of files on your hard drive. "drag and drop" files to a CD or DVD and automatically record data as you would with a floppy disk. Drag-to-Disc does not copy and burn audio files. create personalized labels for your discs. ✎ Additional applications that - Compaq nc8000 | Software Guide - Page 55
notebook models. If UDF Reader is installed on your notebook, a CD created with the Drag-to-Disc application can be used in a compatible optical drive on a computer without Drag-to-Disc, provided you select the Make this disc readable on any CD-ROM or DVD-ROM drive option during the eject process - Compaq nc8000 | Software Guide - Page 56
into the optical drive. 2. Open Drag-to-Disc: ❏ In Windows 2000, select Start > Programs > Roxio Easy CD and DVD Creator 6 > Drag-to-Disc. ❏ In Windows XP, select Start > All Programs > Roxio Easy CD and DVD Creator 6 > Drag-to-Disc. 3. Open the Drag-to-Disc menu. 4. Select Manually Format Disc, and - Compaq nc8000 | Software Guide - Page 57
media created with Drag-to-Disc: 1. Insert the CD into the optical drive. 2. Open the Drag-to-Disc window: ❏ In Windows 2000, select Start > Programs > Roxio Easy CD and DVD Creator 6 > Drag-to-Disc. ❏ In Windows XP, select Start > All Programs > Roxio Easy CD Creator 6 > Drag-to-Disc. 3. Open - Compaq nc8000 | Software Guide - Page 58
Open the Creator Classic window: ❏ In Windows 2000, select Start > Programs > Roxio Easy CD and DVD Creator 6 > Creator Classic. ❏ In Windows XP, select Start > All Programs > Roxio Easy CD and DVD Creator 6 > Creator Classic. 3. In the Source window, select the optical drive containing the disc you - Compaq nc8000 | Software Guide - Page 59
. Before you can create DVDs, you must install this application using the installation CD, included with select notebooks. This application will not install successfully unless your notebook is equipped with an optical drive (integrated or attached through the MultiBay or an optional Advanced Port - Compaq nc8000 | Software Guide - Page 60
on battery power. ■ Before writing to a DVD, close all open applications (including screen savers and antivirus software) except InterVideo WinDVD Creator. ■ Do not copy directly from a DVD to another DVD or from a network drive to a DVD. Instead, copy from a DVD or network drive to your hard drive - Compaq nc8000 | Software Guide - Page 61
Drive Software Creating DVDs To open InterVideo WinDVD Creator: ■ In Windows 2000, select Start > Programs > InterVideo WinDVD Creator> InterVideo WinDVD Creator. ■ In Windows XP, select Start > All Programs > InterVideo WinDVD Creator> InterVideo WinDVD Creator. For instructions on creating DVDs - Compaq nc8000 | Software Guide - Page 62
installation ■ Software management and updates ■ ROM updates ■ Tracking and security of computer assets (the hardware and software installed on the computer) ■ Fault notification and recovery of certain system software and hardware components ✎ Support for specific features described in this chapter - Compaq nc8000 | Software Guide - Page 63
one hard drive to another. The deployment method you should use depends on your organization's technology environment and processes. Visit the HP Web site at http://www.hp.com/go/pcsolutions for more information on selecting the best deployment method for your organization. ✎ The system recovery - Compaq nc8000 | Software Guide - Page 64
reporting of business critical details such as machines with thermal warnings, and memory alerts. ■ Remote updating of system software such as device drivers and ROM BIOS. ✎ Additional functionality can be added when HP CMS is used with optional Altiris Solutions software (purchased separately). For - Compaq nc8000 | Software Guide - Page 65
and fixed asset tracking ■ System software Deployment and Migration ❏ Windows 2000/XP migration ❏ System deployment ❏ Personality (personal user settings) migration ■ Help Desk and Problem Resolution ❏ Managing help desk tickets ❏ Remote troubleshooting ❏ Remote problem resolution ❏ Client disaster - Compaq nc8000 | Software Guide - Page 66
Solutions software is used in conjunction with System Software Manager or the HP Client Manager, administrators can also update ROM BIOS and device driver software from a central console. For more information, visit the HP Web site at: http://www.hp.com/go/easydeploy. Altiris PC Transplant Pro - Compaq nc8000 | Software Guide - Page 67
sequence in which the system attempts to boot from those devices, as it starts up your notebook. Bootable devices include optical drive discs, such as CDs or DVDs, bootable diskettes, or a network interface card (NIC). ✎ Some devices, including USB devices and network interface cards (NICs), must be - Compaq nc8000 | Software Guide - Page 68
card (NIC) does not have a drive letter assigned to it. ✎ An optical drive device (such as a CD-ROM) can boot either as drive A or drive C, depending on the format of the CD. Most bootable CDs boot as drive A. If you have a CD that boots as the C drive, the system will boot the diskette drive - Compaq nc8000 | Software Guide - Page 69
a device or location for inclusion in MultiBoot: 1. To open Computer Setup, turn on or restart the notebook. Press f10 while the f10 = ROM Based Setup message is displayed in the lower left of the screen. ❏ To change the language, press f2. ❏ For navigation instructions, press f1. Software Guide - Compaq nc8000 | Software Guide - Page 70
tries to boot the first hard drive device present in the system. ■ Changing the boot sequence also changes the logical drive designations. For example, if you start up from a CD-ROM drive with a disc that boots as drive C, that CD-ROM drive becomes drive C, and the hard drive in the hard drive bay - Compaq nc8000 | Software Guide - Page 71
or restarting the notebook. Press f10 while the F10 = ROM Based Setup message is displayed in the lower left of the screen. ❏ To change the language, press f2. ❏ For navigation instructions, press f1. 2. Use the arrow keys to select Advanced > Boot Options, then press enter. 3. Toggle the MultiBoot - Compaq nc8000 | Software Guide - Page 72
on or restarting the notebook. Press f10 while the F10 = ROM Based Setup message is displayed in the lower left of the screen. ❏ To change the language, press f2. ❏ For navigation instructions, press f1. 2. Use the arrow keys to select Advanced > Boot Options, then press enter. 3. In the Express - Compaq nc8000 | Software Guide - Page 73
Preferences When the Express Boot Menu is displayed during startup: ■ To specify a startup location from the Express Boot menu, select your location and press enter. ■ To allow the notebook to start up according to the current MultiBoot setting, wait for the timeout to expire. Software Guide - Compaq nc8000 | Software Guide - Page 74
that can be programmed by the user. The remaining Quick Launch buttons-QuickLock and Wireless On/Off-are programmed at the factory, and the button settings cannot be configured by on the Documentation Library CD to the Hardware Guide, "Pointing Devices and Keyboard" chapter. Software Guide 7-1 - Compaq nc8000 | Software Guide - Page 75
software. Quick Launch Button software provides support for the Quick Launch buttons and open an item and adjust the video and power settings for optimum viewing. This box also enables software: ■ In Windows 2000, select Start > Control Panel > Quick Launch Buttons. ■ In Windows XP, select Start - Compaq nc8000 | Software Guide - Page 76
or on the desktop. To add an icon to the system tray or desktop, open the Quick Launch Buttons software. Select power options profile. The Adjust Power Properties button next to the Power Scheme field launches Microsoft Power Options, where you can view or change the power scheme. Software Guide - Compaq nc8000 | Software Guide - Page 77
by you or the system, Presentation Mode remains on. Your display and power settings remain; however, depending DVD is in use, your playback may be interrupted. To prevent possible video and audio degradation and loss of audio or video playback functionality, do not initiate Standby while using drive - Compaq nc8000 | Software Guide - Page 78
Setup is a preinstalled, ROM-based utility that can be used even when the operating system is not working or will not load. If the operating system is working, the notebook restarts the operating system after you exit Computer Setup. ✎ Pointing devices are not supported in Computer Setup; you - Compaq nc8000 | Software Guide - Page 79
Press f10 while the F10 = ROM Based Setup message is displayed in the Ignore Changes and Exit, then follow the instructions on the screen. ❏ To exit and Exit, then follow the instructions on the screen. Your notebook. Press f10 while the F10 = ROM Based Setup message is displayed in the lower left - Compaq nc8000 | Software Guide - Page 80
Exit, then follow the instructions on the screen. When the battery packs in the system. ■ View specification information about the processor, memory and cache size, video revision, keyboard controller version, and system ROM. Save system configuration settings to a diskette. Restore system Guide 8-3 - Compaq nc8000 | Software Guide - Page 81
/disable support for Smart Card passwords. Embedded Security ✎ This feature is only supported by certain Smart Card Readers. Refer in this guide to Embedded Security Chip. Device security ■ Enable/disable devices in the system. ■ Enable NIC for inclusion in MultiBoot. System IDs Enter user - Compaq nc8000 | Software Guide - Page 82
drive in the system. Selecting from the Advanced Menu Select Language (or press f2) Boot options Device options To Do This Change the Computer Setup language. ■ Enable/disable QuickBoot, which starts the notebook more quickly by eliminating some startup tests. (If you suspect a memory failure - Compaq nc8000 | Software Guide - Page 83
, and hubs. When USB legacy support is enabled: ❐ A USB keyboard, mouse, and hubs work even when a Windows operating system is not loaded. ❐ The notebook starts from a bootable hard drive, diskette drive diskette, or CD-ROM, CD-RW, or DVD inserted into a drive connected by a USB connector to the - Compaq nc8000 | Software Guide - Page 84
your local HP Web site or the Support Software CD (purchased separately). 3. Download and install the updates. ✎ The notebook system ROM stores the BIOS. The BIOS determines how the notebook hardware interacts with the operating system and external devices and also supports such notebook services as - Compaq nc8000 | Software Guide - Page 85
Software Updates and Restorations Obtaining the Support Software CD The Support Software CD provides HP software updates and installation instructions. The CD includes device drivers, ROM updates, and utilities. To purchase the current Support Software CD or a subscription that provides both the - Compaq nc8000 | Software Guide - Page 86
> System Information. The system ROM information is displayed. 3. To exit Computer Setup without changing any settings, use the arrow keys to select File > Ignore Changes and Exit, then follow the instructions on the screen. After Computer Setup closes, the notebook restarts in Windows. Downloading - Compaq nc8000 | Software Guide - Page 87
than the system ROM currently installed on your notebook. b. Select the software you want and follow the download instructions on the screen. 4. When the download is complete, open Windows Explorer. 5. In Windows Explorer, select My Computer > the hard drive designation (usually, drive C) > the - Compaq nc8000 | Software Guide - Page 88
want to update. 3. At the download area, select the software you want and follow the downloading instructions on the Web page. 4. When the download is complete, open Windows Explorer. 5. In Windows Explorer, select My Computer > the hard drive designation (usually, drive C) > the folder to which you - Compaq nc8000 | Software Guide - Page 89
Points (Windows XP Only) Notebooks with Windows XP operating systems provide the option of setting System Restore points (benchmarks) daily as you change your personal settings. The notebook may also set restore points when you add new software or devices. You should periodically set system restore - Compaq nc8000 | Software Guide - Page 90
Software Updates and Restorations To set a system restore point: 1. Select Start > Help and Support. Select the task "Use Tools to view your computer information and diagnose problems." Select System Restore. A System Restore window opens. 2. Follow the on screen directions for setting a restore - Compaq nc8000 | Software Guide - Page 91
To protect your data, backup your data before reinstalling your operating system. See the Windows online Help utility to learn more about backing up your files. To reinstall the operating system: 1. Connect the notebook to external power and turn on the notebook. 2. Immediately insert the Operating - Compaq nc8000 | Software Guide - Page 92
located on the bottom of the notebook. Reinstalling Device Drivers and Other Software After the operating system installation process is complete, you must reinstall drivers. To reinstall drivers, use the Driver Recovery CD included with the notebook: 1. While running Windows, insert the Driver - Compaq nc8000 | Software Guide - Page 93
docking or undocking before starting DVD 4-4 antivirus software 1-5 B battery pack, causing CD or DVD write corruption 4-8, 4-13 Bluetooth installing software 1-2 Bluetooth user guides 1-4 boot sequence default 6-2 setting new 6-5 C CD(s) accessing Windows Media Player help files 4-3 avoiding - Compaq nc8000 | Software Guide - Page 94
menu 8-5 USB legacy support 8-1 copyright warning 4-2 CPQFlash file 9-3 D default boot sequence 6-2, 6-5 device enabling/disabling 3-14 display settings 1-4 downloading software 9-5 system ROM 9-4 drive designations changing 6-4 displaying 4-2 DriveLock accessing a protected hard drive 3-12 changing - Compaq nc8000 | Software Guide - Page 95
system 2-6 M MultiBoot default boot sequence 6-2 defined 6-1 enabling devices Service Boot 6-4 P PCFriendly 4-4 Port Replicator (optional) enabling USB legacy support 8-6 identification information 8-3 MultiBoot 6-2 power 2-9 ROMPaq 9-3 Roxio Easy CD and DVD Creator 6 Drag-to-Disc 4-6 formatting CD - Compaq nc8000 | Software Guide - Page 96
Points 9-6 system ROM (Read Only Memory) defined 9-1 determining current version of 9-2 T turning the notebook on or off 2-6 U UDF Reader 4-8 unresponsive system 2-6 updating software 9-1 USB legacy support 8-1 W Windows Media Player accessing Help file 4-3 playing CDs 4-2 WinDVD Creating DVDs 4-12
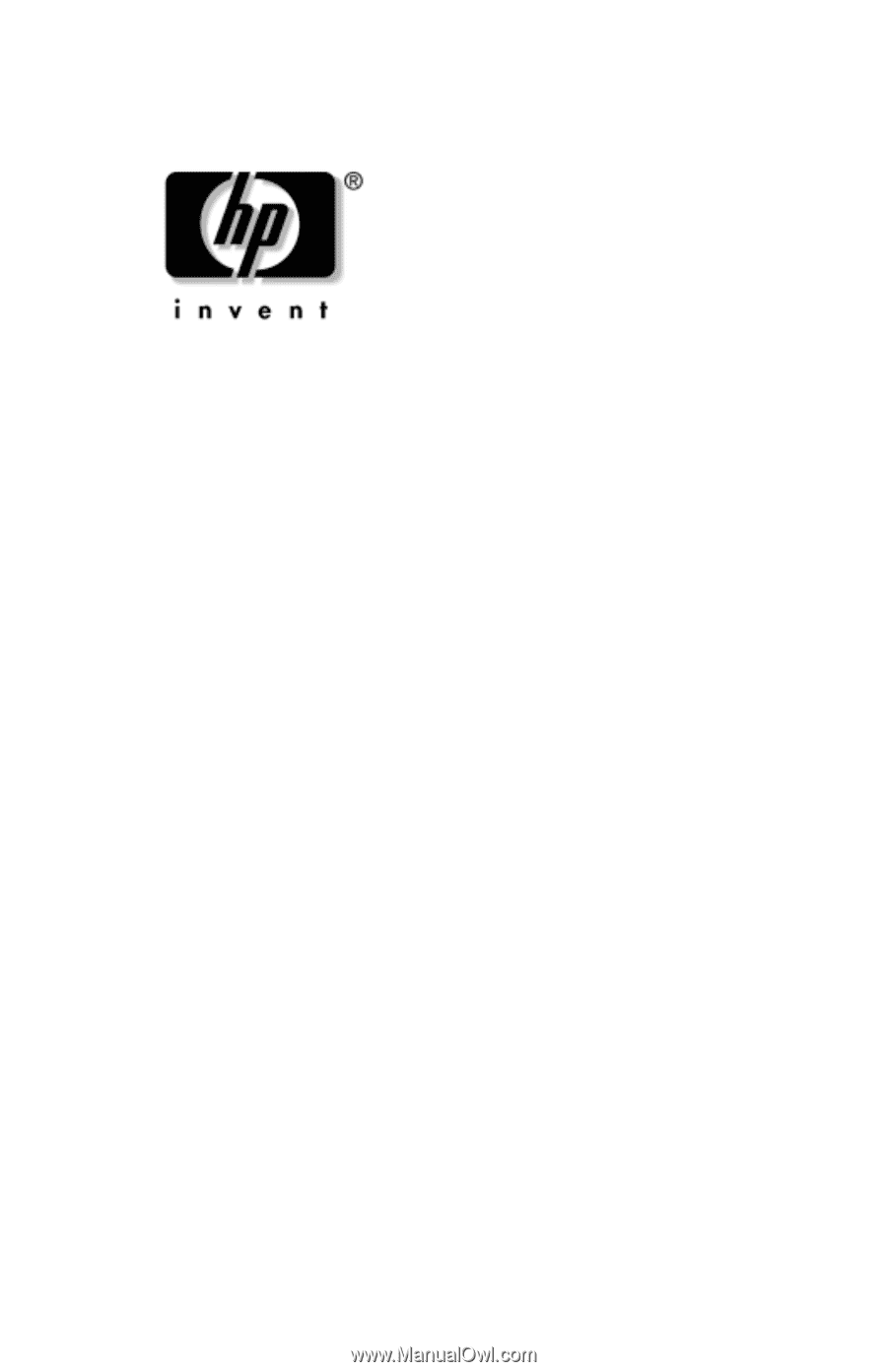
Software Guide
HP Compaq Notebook Series
Document Part Number: 333956-001
August 2003
This guide provides settings and procedures for managing
notebook power and security. It also provides instructions for
obtaining system information and using setup utilities to help
detect, solve, and prevent problems.