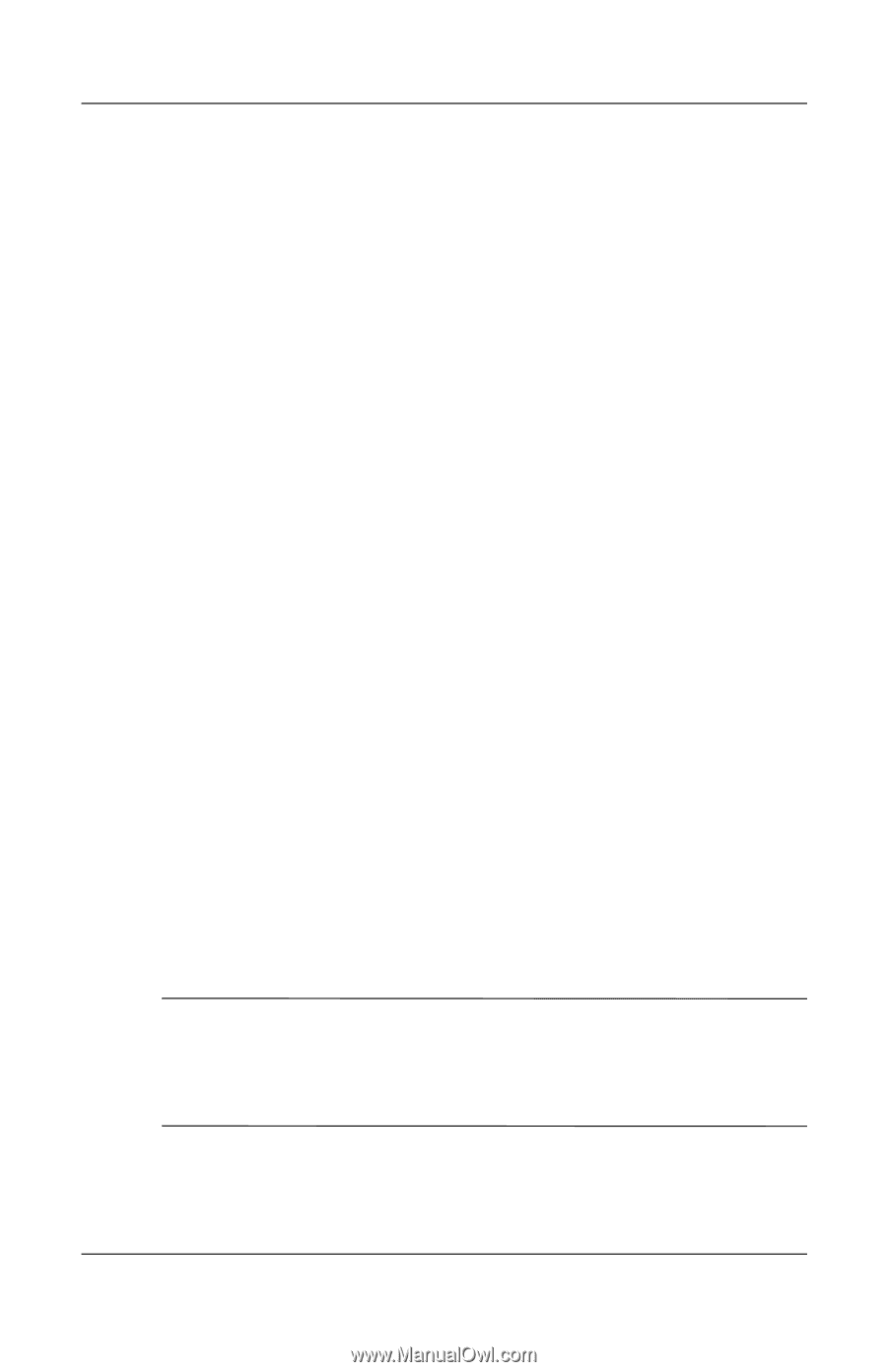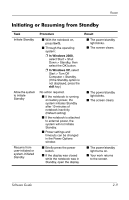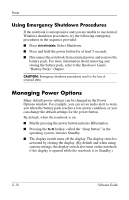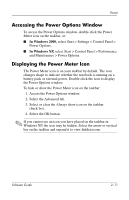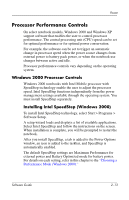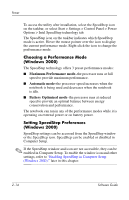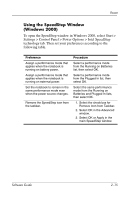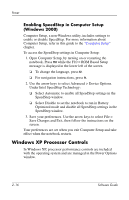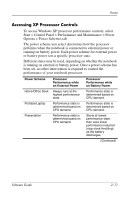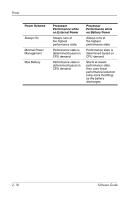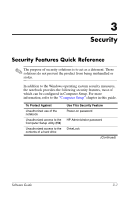Compaq nc8000 Software Guide - Page 26
Choosing a Performance Mode, Windows 2000, Setting SpeedStep Preferences, Maximum Performance mode
 |
View all Compaq nc8000 manuals
Add to My Manuals
Save this manual to your list of manuals |
Page 26 highlights
Power To access the utility after installation, select the SpeedStep icon on the taskbar, or select Start > Settings > Control Panel > Power Options > Intel SpeedStep technology tab. The SpeedStep icon on the taskbar indicates which SpeedStep mode is active. Hover the mouse pointer over the icon to display the current performance mode. Right-click the icon to change the performance mode. Choosing a Performance Mode (Windows 2000) The SpeedStep technology offers 3 preset performance modes: ■ Maximum Performance mode-the processor runs at full speed to provide maximum performance. ■ Automatic mode-the processor speed increases when the notebook is being used and decreases when the notebook is idle. ■ Battery Optimized mode-the processor runs at reduced speed to provide an optimal balance between energy conservation and performance. The notebook can run in any of the performance modes while it is operating on external power or on battery power. Setting SpeedStep Preferences (Windows 2000) SpeedStep settings can be accessed from the SpeedStep window or the SpeedStep icon. SpeedStep can be enabled or disabled in Computer Setup. ✎ If the SpeedStep window and icon are not accessible, they can be enabled in Computer Setup. To enable the window icon and other settings, refer to "Enabling SpeedStep in Computer Setup (Windows 2000)," later in this chapter. 2-14 Software Guide