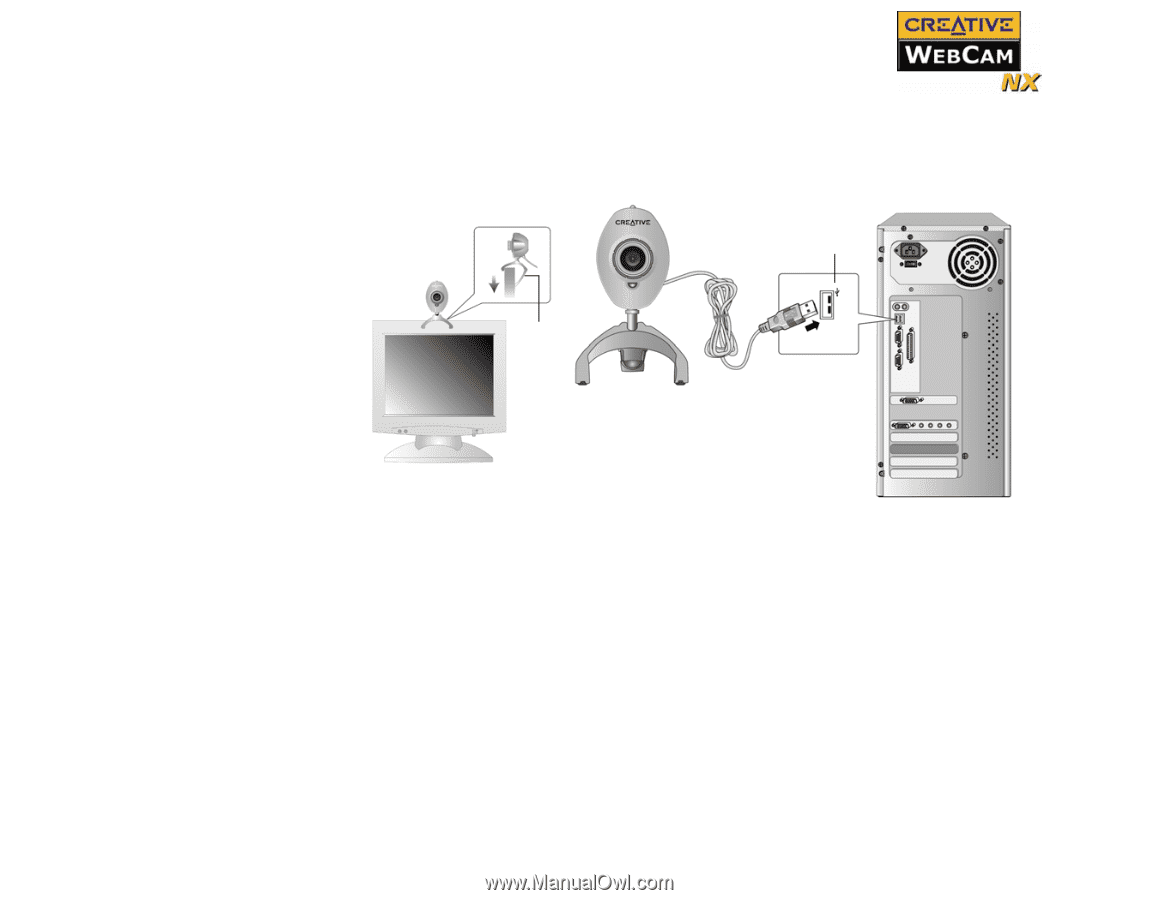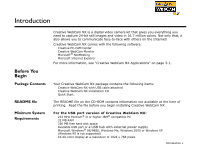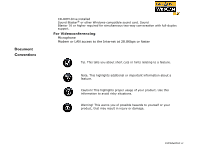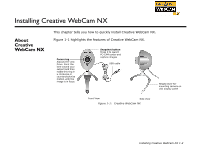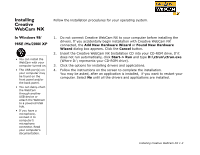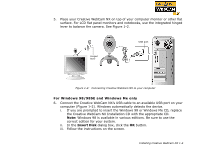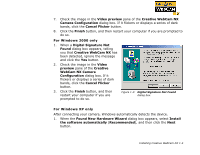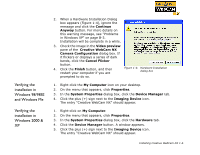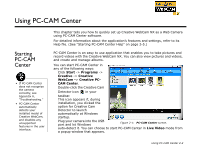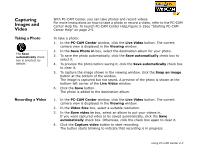Creative 73PD111000000 User Guide - Page 12
For Windows 98/98SE and Windows Me only, Insert Disk
 |
UPC - 054651058255
View all Creative 73PD111000000 manuals
Add to My Manuals
Save this manual to your list of manuals |
Page 12 highlights
5. Place your Creative WebCam NX on top of your computer monitor or other flat surface. For LCD flat panel monitors and notebooks, use the integrated hinged lever to balance the camera. See Figure 1-2. USB port Hinged lever Figure 1-2: Connecting Creative WebCam NX to your computer For Windows 98/98SE and Windows Me only 6. Connect the Creative WebCam NX's USB cable to an available USB port on your computer (Figure 1-2). Windows automatically detects the device. i. If you are prompted to insert the Windows 98 or Windows Me CD, replace the Creative WebCam NX Installation CD with the appropriate CD. Note: Windows 98 is available in various editions. Be sure to use the correct edition for your system. ii. In the Insert Disk dialog box, click the OK button. iii. Follow the instructions on the screen. Installing Creative WebCam NX 1-4