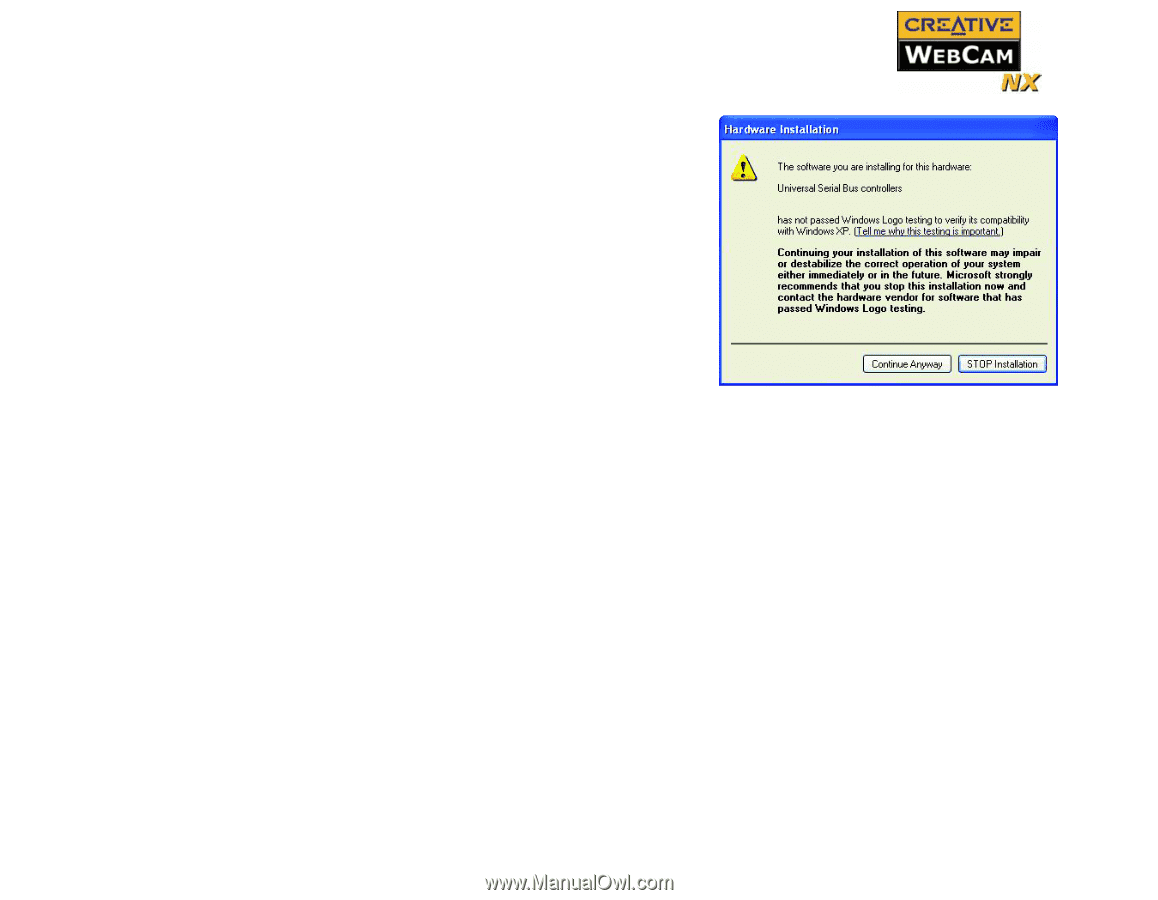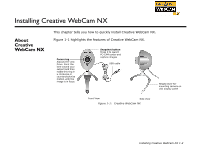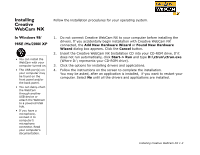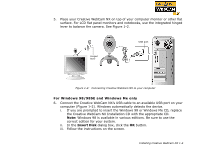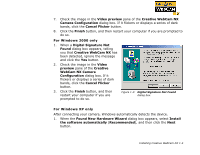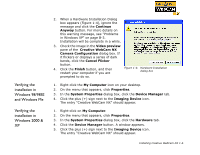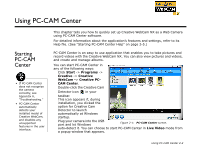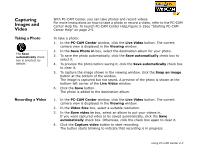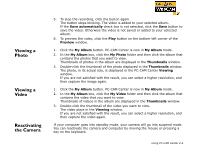Creative 73PD111000000 User Guide - Page 14
Verifying the, installation in, Windows 98/98SE, and Windows Me, Windows 2000 &
 |
UPC - 054651058255
View all Creative 73PD111000000 manuals
Add to My Manuals
Save this manual to your list of manuals |
Page 14 highlights
Verifying the installation in Windows 98/98SE and Windows Me Verifying the installation in Windows 2000 & XP 2. When a Hardware Installation Dialog box appears (Figure 1-4), ignore the message and click the Continue Anyway button. For more details on this warning message, see "Problems in Windows XP" on page B-3. Installation will be complete in a while. 3. Check the image in the Video preview pane of the Creative WebCam NX Camera Configuration dialog box. If it flickers or displays a series of dark bands, click the Cancel Flicker button. 4. Click the Finish button, and then restart your computer if you are Figure 1-4: Hardware Installation dialog box prompted to do so. 1. Right-click the My Computer icon on your desktop. 2. On the menu that appears, click Properties. 3. In the System Properties dialog box, click the Device Manager tab. 4. Click the plus (+) sign next to the Imaging Device icon. The entry "Creative WebCam NX" should appear. 1. Right-click on My Computer. 2. On the menu that appears, click Properties. 3. In the System Properties dialog box, click the Hardware tab. 4. Click the Device Manager button. A window appears. 5. Click the plus (+) sign next to the Imaging Device icon. The entry "Creative WebCam NX" should appear. Installing Creative WebCam NX 1-6