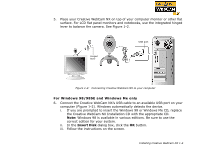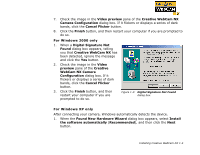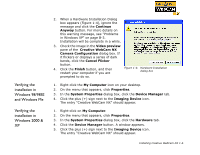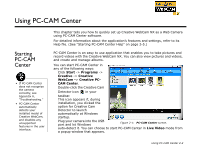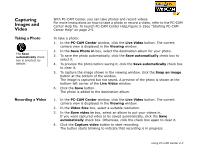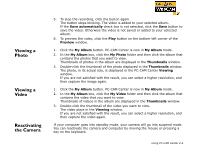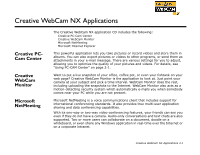Creative 73PD111000000 User Guide - Page 17
Capturing, Images and, Video
 |
UPC - 054651058255
View all Creative 73PD111000000 manuals
Add to My Manuals
Save this manual to your list of manuals |
Page 17 highlights
Capturing Images and Video Taking a Photo The Save automatically check box is selected, by default. Recording a Video With PC-CAM Center, you can take photos and record videos. For more instructions on how to take a photo or record a video, refer to the PC-CAM Center Help file. To launch PC-CAM Center Help,Figure 2-1See "Starting PC-CAM Center Help" on page 2-5. To take a photo: 1. In the PC-CAM Center window, click the Live Video button. The current camera view is displayed in the Viewing window. 2. In the Save Photo in box, select the destination album for your photo. 3. To save the photo automatically, click the Save automatically check box to select it. 4. To preview the photo before saving it, click the Save automatically check box to clear it. 5. To capture the image shown in the viewing window, click the Snap an image button at the bottom of the window. The image is captured but not saved. A preview of the photo is shown at the bottom-left corner of the Live Video window. 6. Click the Save button. The photo is added to the destination album. 1. In the PC-CAM Center window, click the Live Video button. The current camera view is displayed in the Viewing window. 2. In the Video Size box, select a suitable resolution. 3. In the Save video in box, select an album to put your videos in. If you want captured video to be saved automatically, click the Save automatically check box. Otherwise, click the check box again to clear it. 4. Click the Capture video button to start recording. The button starts blinking to indicate that recording is in progress. Using PC-CAM Center 2-3