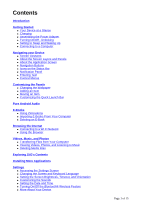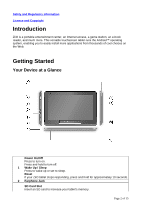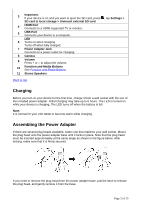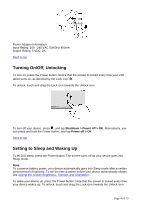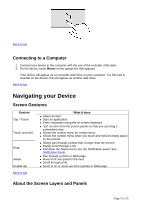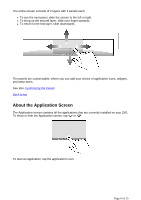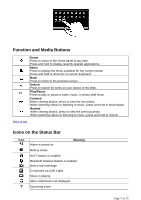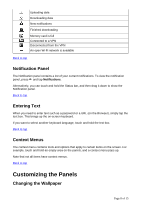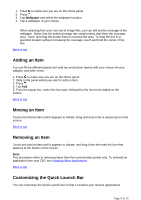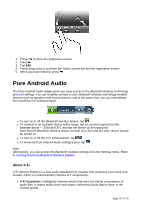Creative ZiiO 10 ZiiO 10 User Guide EN - Page 5
Navigating your Device
 |
View all Creative ZiiO 10 manuals
Add to My Manuals
Save this manual to your list of manuals |
Page 5 highlights
Back to top Connecting to a Computer 1. Connect your device to the computer with the use of the included USB cable. 2. On the device, touch Mount on the popup box that appears. Your device will appear as a removable disk drive on your computer. If a SD card is inserted on the device, this will appear as another disk drive. Back to top Navigating your Device Screen Gestures Gesture Tap / Touch Touch and hold Drag Swipe Double-tap Back to top What it does „ Select an item. „ Start an application. „ Enter characters using the on-screen keyboard. „ "Lift" an item from the screen panels so that you can drag it somewhere else. „ Shows the context menu for certain items. „ Shows the context menu when you touch and hold an empty space on the panels. „ Slowly pan through a photo that is larger than the screen. „ Slowly scroll through a list. „ Pull down the Status bar to see the Notification panel. See Notification Panel. „ Pan through a photo or Web page. „ Move from one panel to the next. „ Scroll through a list. „ Zoom in on or zoom out from a photo or Web page. About the Screen Layers and Panels Page 5 of 15