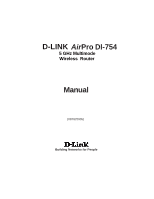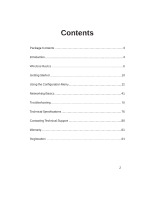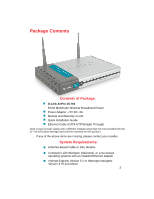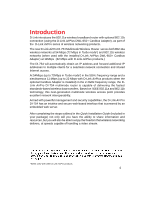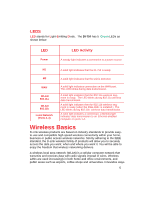D-Link DI-754 Product Manual
D-Link DI-754 Manual
 |
View all D-Link DI-754 manuals
Add to My Manuals
Save this manual to your list of manuals |
D-Link DI-754 manual content summary:
- D-Link DI-754 | Product Manual - Page 1
D-LINK AirPro DI-754 5 GHz Multimode Wireless Router Manual (02/02/2005) Building Networks for People - D-Link DI-754 | Product Manual - Page 2
Contents Package Contents 3 Introduction 4 Wireless Basics 6 Getting Started 10 Using the Configuration Menu 12 Networking Basics 41 Troubleshooting 70 Technical Specifications 76 Contacting Technical Support 80 Warranty 81 Registration 84 2 - D-Link DI-754 | Product Manual - Page 3
Package: D-Link AirPro DI-754 5GHz Multimode Wireless Broadband Router Power Adapter - 5V DC, 3A Manual and Warranty on CD Quick Installation Guide Ethernet Cable (CAT5 UTP/Straight Through) Note: Using a power supply with a different voltage rating than the one included with the DI-754 will cause - D-Link DI-754 | Product Manual - Page 4
(up to 22 Mbps with D-Link AirPlus products when the optional Cardbus Adapter is installed) in the 2.4GHz frequency range, the DLink AirPro DI-754 multimode router is capable of delivering the fastest standards-based wireless data transfers. Based on IEEE 802.11a and 802.11b technology, this next - D-Link DI-754 | Product Manual - Page 5
D-Link DWL-650+. Make sure the DI-754 Router is completely powered off before inserting the DWL-650+ into the Expansion Slot. Features Setup Wizard for quick installation Fully compatible with 802.11a standard Supports data transfer rates of up to 54 Mbps at 5GHz Ethernet cable included Wireless - D-Link DI-754 | Product Manual - Page 6
that the DI-754 is ready M2 A solid light indicates that the unit is defective WAN WLAN 802.11a WLAN 802.11b Local Network (Ports 1-4) A solid light indicates connection on the WAN port. This LED blinks during data transmission. A solid light indicates that the 802.11a wireless segment is - D-Link DI-754 | Product Manual - Page 7
and desktop systems support the same protocols as Ethernet adapter cards. Under many circumstances, it may be desirable for mobile network devices to link to a conventional Ethernet LAN in order to use servers, printers or an Internet connection supplied through the wired LAN. A Wireless Router is - D-Link DI-754 | Product Manual - Page 8
used with desktop computers (DWL-520+) Standards-Based Technology The versatile DI-754 Wireless Broadband Router integrates both 802.11a and optional (with D-Link DWL-650+) 802.11b standards into a single unit. The IEEE 802.11a standard designates that devices may operate at an optimal data rate of - D-Link DI-754 | Product Manual - Page 9
these basic guidelines: 1. Keep the number of walls and ceilings between the DI-754 and your receiving device (e.g., the DWL-A650 or the DWL-650+) to a minimum each wall or ceiling can reduce your D-Link AirPro Wireless product's range from 3-90 feet (1-30 meters.) Position your receiving devices so - D-Link DI-754 | Product Manual - Page 10
an Access Point. (Note: The DI-754 has a built-in 802.11a Access Point.) The Infrastructure Network example, shown here, contains the following D-Link network devices: A wireless Router - D-Link AirPro DI-754 A laptop computer with a wireless adapter - D-Link AirPro DWL-A650 or AirPlus DWL-650 - D-Link DI-754 | Product Manual - Page 11
learn the settings for the DI-754, using the webbased interface. 4 DI-754 Router with optional DWL-650+ Troubleshooting - learn how to check for common installation issues and other tips for troubleshooting. 1 3 5 Please remember that D-Link AirPro wireless devices are pre-configured to connect - D-Link DI-754 | Product Manual - Page 12
IP Address. Type admin in the User Name field Leave the Password blank Click Next Connect to 192.168.0.1 admin Home > Wizard The Home>Wizard screen will appear. Please refer to the Quick Installation Guide for more infor- DI-754 mation regarding the Setup Wizard. DI-754 DI-754 12 - D-Link DI-754 | Product Manual - Page 13
the channel of the Access Point. select ON or OFF. (Note: If you enable Turbo mode on the DI-754 make sure to also enable encryption on all 802.11a wireless clients or wireless connection will not be established.) WEP- select Enabled or Disabled. Disabled is the default setting. (Note: If you - D-Link DI-754 | Product Manual - Page 14
- select Enabled or Disabled. Disabled is the default setting. (Note: If you enable encryption on the DI-754 make sure to also enable encryption on all 802.11a wireless clients or wireless connection will not be established.) WEP Encryption- select the level of encryption desired: 64, 128 or 256 - D-Link DI-754 | Product Manual - Page 15
the Configuration Menu Home > WAN > Dynamic IP Address DI-754 Dynamic IP AddressHost Name- MAC AddressClone MAC Address- Apply- most Cable modem users will select this option to obtain an IP Address automatically from their ISP (Internet Service Provider). this is optional, but may be required by - D-Link DI-754 | Product Manual - Page 16
Using the Configuration Menu Home > WAN > Static IP Address Static IP Address- select this option to set static IP information provided to you by your ISP. IP Address- input the IP Address provided by your ISP Subnet Mask- input your Subnet mask. (All devices in the network must have the same - D-Link DI-754 | Product Manual - Page 17
have an assigned (static) IP Address. your PPPoE username provided by your ISP. Password- your PPPoE password provided by your ISP. Retype Password- re-enter the PPPoE password Service Name- enter the Service Name provided by your ISP (optional). IP Address- this option is only available for - D-Link DI-754 | Product Manual - Page 18
. MTU- Maximum Transmission Unit-1492 is default-you may need to change the MTU to conform with your ISP. Auto-reconnect- if enabled, the DI-754 will automatically connect to your ISP after your system is restarted or if the connection is dropped. Apply- click Apply to save the changes. Home - D-Link DI-754 | Product Manual - Page 19
"Obtain an IP Address Automatically." When you turn your computers on, they will automatically load the proper TCP/IP settings provided by the DI-754. The DHCP Server will automatically allocate an unused IP address from the IP address pool to the requesting computer. You must specify the starting - D-Link DI-754 | Product Manual - Page 20
be configured as a virtual server so that remote users accessing Web or FTP services via the public IP address can be automatically redirected to local servers in the LAN (Local Area Network). The DI-754 firewall feature filters out unrecognized packets to protect your LAN network so all computers - D-Link DI-754 | Product Manual - Page 21
Using the Configuration Menu Advanced > Virtual Server continued The DI-754 is also capable of port-redirection meaning incoming traffic to a particular port may be redirected to a different port on the server computer. Each virtual service that is created will be listed at the bottom of the screen - D-Link DI-754 | Product Manual - Page 22
Using the Configuration Menu Advanced > Virtual Server continued Click on this icon to edit the virtual service Click on this icon to delete the virtual service Example #2: If you have an FTP server that you wanted Internet users to access by WAN port 2100 and only during the weekends, you would - D-Link DI-754 | Product Manual - Page 23
Applications makes some of these applications work with the DI-754. If you need to run applications that require multiple public ports associated with the trigger port to open them for inbound traffic. The DI-754 provides some predefined applications in the table on the bottom of the web page. - D-Link DI-754 | Product Manual - Page 24
accessing the Internet. The DI-754 can be setup to deny internal computers by their IP or MAC addresses. The DI-754 can also block users from accessing restricted web sites. IP Filters use IP Filters to deny LAN IP addresses from accessing the Internet. You can deny specific port numbers or all - D-Link DI-754 | Product Manual - Page 25
Using the Configuration Menu Advanced > Filters > URL Blocking URL Blocking is used to deny LAN computers from accessing specific web sites by its URL. A URL is a specially formatted text string that defines a location on the Internet. If any part of the URL contains the - D-Link DI-754 | Product Manual - Page 26
Network) computers by their MAC addresses from accessing the Internet. You can either manually add a MAC address or select the MAC address from the list of clients that are currently connected to the Broadband Router. FiltersMAC FiltersName- select the filter you wish to use; in this case, MAC - D-Link DI-754 | Product Manual - Page 27
Menu Advanced > Filters > Domain Blocking Domain Blocking is used to allow or deny LAN (Local Area Network) computers from accessing specific domains on the Internet. Domain blocking will deny all requests to a specific domain such as http and ftp. It can also allow computers to access - D-Link DI-754 | Product Manual - Page 28
. It works in the same way as IP Filters with additional settings. You can create more detailed access rules for the DI-754. When virtual services are created and enabled, it will also display in Firewall Rules. Firewall Rules contains all network firewall rules pertaining to IP (Internet Protocol - D-Link DI-754 | Product Manual - Page 29
Using the Configuration Menu Advanced > DMZ If you have a client PC that cannot run Internet applications properly from behind the DI-754, then you can set the client up to unrestricted Internet access. It allows a computer to be exposed to the Internet. This feature is useful for - D-Link DI-754 | Product Manual - Page 30
Performance- Data RateTransmit PowerBeacon interval- RTS Threshold- Fragmentation- select 802.11a or 802.11b+. Here, 802.11a has been chosen. This screen displays the wireless performance features of the Access Point portion of the DI-754. best is the default selection full is the default selection - D-Link DI-754 | Product Manual - Page 31
ThresholdFragmentationDTIM intervalBasic RatesTX Rates- Preamble TypeAuthenticationApply- Select 802.11a or 802.11b+. 802.11b+ is selected here. Displayed in this window are the Wireless Performance features for the Access Point portion of the DI-754. 100 is the default setting 2432 is the - D-Link DI-754 | Product Manual - Page 32
Using the Configuration Menu Tools> Admin UserPassword- admin is the User name leave this field blank Remote Management: Select Enabled or Disabled Input the IP Address Input the Port number Apply- click Apply to save the changes 32 - D-Link DI-754 | Product Manual - Page 33
Using the Configuration Menu Tools > Time DI-754 Time settings- Default NTP Server- in this window you can choose the time zone; set the time; and enable or disable Daylight Savings Time. NTP - D-Link DI-754 | Product Manual - Page 34
Using the Configuration Menu Tools > System System Settings Save Settings to Local Hard Drive- click Save to save the current settings to the local Hard Drive Load Settings from Local Hard Drive- click Browse to find the settings, then click Load Restore to Factory Default Settings- click Restore to - D-Link DI-754 | Product Manual - Page 35
Using the Configuration Menu Tools > Firmware DI-754 Firmware Upgrade- click on the link in this screen to find out if there is an updated firmware; if so, download the new firmware to your hard drive. Browse- after you have downloaded the new firmware, click Browse in this window to locate the - D-Link DI-754 | Product Manual - Page 36
. click Enabled to block the WAN ping the DI-754 supports VPN (Virtual Private Network) pass-through for both PPTP (Point-to-Point Tunneling Protocol) and IPSec (IP Security). Once VPN pass-through is enabled, there is no need to open up virtual services. Multiple VPN connections can be made through - D-Link DI-754 | Product Manual - Page 37
Using the Configuration Menu Status > Device Info Device Information- This screen displays information about the DI-754 37 - D-Link DI-754 | Product Manual - Page 38
Using the Configuration Menu Status > Log DI-754 View LogLog Settings- this screen displays the activity on the DI-754 for advanced features, click on Log Settings 38 - D-Link DI-754 | Product Manual - Page 39
Traffic Statistics- displays the receive and transmit packets that are passing through the DI-754. Click on Refresh or Reset, for the most recent information. Status > Wireless Connected Wireless Client List- displays the wireless clients that are connected to the Access Point function of the - D-Link DI-754 | Product Manual - Page 40
Using the Configuration Menu Help Help- displays the complete Help menu. For help at anytime, click the Help tab in the Configuration menu. 40 - D-Link DI-754 | Product Manual - Page 41
Networking Basics Using the Network Setup Wizard in Windows XP In this section you will learn how to establish a network at home or work, using Microsoft Windows XP. Note: Please refer - D-Link DI-754 | Product Manual - Page 42
Networking Basics Please follow all the instructions in this window: Click Next In the following window, select the best description of your computer. If your computer connects to the internet through a gateway/router, select the second option as shown. Click Next 42 - D-Link DI-754 | Product Manual - Page 43
Networking Basics Enter a Computer description and a Computer name (optional.) Click Next Enter a Workgroup name. All computers on your network should have the same Workgroup name. Click Next 43 - D-Link DI-754 | Product Manual - Page 44
Networking Basics Please wait while the Network Setup Wizard applies the changes. When the changes are complete, click Next. Please wait while the Network Setup Wizard configures the computer. This may take a few minutes. 44 - D-Link DI-754 | Product Manual - Page 45
Networking Basics In the window below, select the option that fits your needs. In this example, Create a Network Setup Disk has been selected. You will run this disk on each of the computers on your network. Click Next. Insert a disk into the Floppy Disk Drive, in this case drive A. 45 - D-Link DI-754 | Product Manual - Page 46
Networking Basics Please read the information under Here's how in the screen below. After you complete the Network Setup Wizard you will use the Network Setup Disk to run the Network Setup Wizard once on each of the computers on your network. To continue click Next. 46 - D-Link DI-754 | Product Manual - Page 47
the computer. Click Yes to restart the computer. You have completed configuring this computer. Next, you will need to run the Network Setup Disk on all the other computers on your network. After running the Network Setup Disk on all your computers, your new wireless network will be ready to use. 47 - D-Link DI-754 | Product Manual - Page 48
Networking Basics Naming your Computer To name your computer, please follow these directions:In Windows XP: Click Start (in the lower left corner of the screen) Right-click on My Computer Select Properties and click Select the Computer Name Tab in the System Properties window. You may enter a - D-Link DI-754 | Product Manual - Page 49
must have the same Workgroup name. Click OK Checking the IP Address in Windows XP The wireless adapter-equipped computers in your network must be in the same IP Address range (see Getting Started in this manual for a definition of IP Address Range.) To check on the IP Address of the adapter - D-Link DI-754 | Product Manual - Page 50
Support tab Click Close Assigning a Static IP Address in Windows XP/2000 Note: Residential Gateways/Broadband Routers Router you will not need to assign Static IP Addresses. If you are not using a DHCP capable Gateway/Router, or you need to assign a Static IP Address, please follow these instructions - D-Link DI-754 | Product Manual - Page 51
Networking Basics Assigning a Static IP Address in Windows XP/2000 Double-click on Network Connections Right-click on Local Area Connections Double-click on Properties 51 - D-Link DI-754 | Product Manual - Page 52
are entering a DNS server, you must enter the IP Address of the Default Gateway.) The DNS server information will be supplied by your ISP (Internet Service Provider.) Click OK 52 - D-Link DI-754 | Product Manual - Page 53
OSX Go to the Apple Menu and select System Preferences cClick on Network Select Built-in Ethernet in the Show pull-down menu Select Manually in the Configure pull-down menu Input the Static IP Address, the Subnet Mask and the Router IP Address in the appropriate fields Click Apply Now 53 - D-Link DI-754 | Product Manual - Page 54
in the Show pull-down menu Select Using DHCP in the Configure pull-down menu Click Apply Now The IP Address, Subnet mask, and the Router's IP Address will appear in a few seconds 54 - D-Link DI-754 | Product Manual - Page 55
. Type ping xxx.xxx.xxx.xxx, where xxx is the IP Address of the Wireless Router or Access Point. A good wireless connection will show four replies from the Wireless Router or Acess Point, as shown. Checking the Wireless Connection by Pinging in Windows Me and 98 Go to Start > Run > type command - D-Link DI-754 | Product Manual - Page 56
connected to your network through a Gateway/Router,) use the Add Printer Wizard. Please follow the directions below: First, make sure that you have run the Network Setup Wizard on all of the computers on your and Sharing files and folders in the Help and Support Center in Microsoft Windows XP. 56 - D-Link DI-754 | Product Manual - Page 57
Networking Basics Adding a local printer (a printer connected directly to a computer) A printer that is not shared on the network and is connected directly to one computer is called a local printer. If you do not need to share your printer on a network, follow these directions to add the printer to - D-Link DI-754 | Product Manual - Page 58
Networking Basics Adding a local printer Click Next Select Local printer attached to this computer (Deselect Automatically detect and install my Plug and Play printer if it has been selected.) Click Next Select Use the following port: From the pull-down menu select the correct port for your printer - D-Link DI-754 | Product Manual - Page 59
Networking Basics Adding a local printer Select and highlight the correct driver for your printer. Click Next (If the correct driver is not displayed, insert the CD or floppy disk that came with a test page. A successful printing will confirm that you have chosen the correct driver. Click Next 59 - D-Link DI-754 | Product Manual - Page 60
Networking Basics Adding a local printer This screen gives you information about your printer. Click Finish When the test page has printed, Click OK 60 - D-Link DI-754 | Product Manual - Page 61
will display the printer icon as shown at right. You have successfully added a local printer. Sharing a network printer After you have run the Network Setup Wizard on all the computers on your network, you can run the Add Printer Wizard on all the computers on your network. Please follow these - D-Link DI-754 | Product Manual - Page 62
Networking Basics Sharing a network printer Click on Add a printer Click Next Select Network Printer Click Next 62 - D-Link DI-754 | Product Manual - Page 63
Networking Basics Sharing a network printer Select Browse for a printer Click Next Select the printer you would like to share Click Next Click Finish 63 - D-Link DI-754 | Product Manual - Page 64
network: Remember the printer name Run the Add Printer Wizard on all the computers on your network Make sure you have already run the Network Setup Wizard on all the network computers After you run the Add Printer Wizard on all the computers in the network, you can share the printer - D-Link DI-754 | Product Manual - Page 65
an LPR printer (using a print server,) you will need a Print Server such as the DP-101P+. Please make sure that you have run the Network Setup Wizard on all the computers on your network. To share an LPR printer, please follow these directions: Go to Start > Printers and Faxes Click on - D-Link DI-754 | Product Manual - Page 66
Networking Basics Sharing an LPR printer Select Create a new port From the pull-down menu, select Standard TCP/IP Port, as shown. Click Next Please read the instructions on this screen Click Next Enter the Printer IP Address and the Port Name, as shown. Click Next 66 - D-Link DI-754 | Product Manual - Page 67
Networking Basics Sharing an LPR printer In this screen, select Custom Click Settings Enter the Port Name and the Printer Name or IP Address. Select LPR Enter a Queue Name (if your PrintServer/ Gateway has more than one port, you will need a Queue name.) Click OK 67 - D-Link DI-754 | Product Manual - Page 68
This screen will show you information about your printer. Click Finish Select the printer you are adding from the list of Printers. Insert the printer driver disk that came with your printer. Click Have Disk If the printer driver is already installed, do the following: Select Keep existing - D-Link DI-754 | Product Manual - Page 69
. Please run the Add Printer Wizard on all the computers on your network in order to share the printer. Note: You must run the Network Setup Wizard on all the computers on your network before you run the Add Printer Wizard. 69 - D-Link DI-754 | Product Manual - Page 70
Troubleshooting This Chapter provides solutions to problems that can occur during the installation and operation of the DI-754 Wireless Broadband Router. We cover various aspects of the network setup, including the network adapters. Please read the following if you are having problems. Note: It is - D-Link DI-754 | Product Manual - Page 71
in the illustrations below. default Check that the IP Address assigned to the wireless adapter is within the same IP Address range as the access point and gateway. (Since the DI-754 has an IP Address of 192.168.0.1, wireless adapters must have an IP Address in the same range, e.g., 192.168.0.x. Each - D-Link DI-754 | Product Manual - Page 72
Troubleshooting 3. Check that the drivers for the network adapters are installed properly. You may be using different network adapters than those illustrated here, but this procedure will remain the same, - D-Link DI-754 | Product Manual - Page 73
Troubleshooting Double-click on Network Adapters Right-click on D-Link AirPro DWL-A650 Wireless Cardbus Adapter Select Properties to check that the drivers are installed properly Look under Device Status to check that the device is working properly Click OK 73 - D-Link DI-754 | Product Manual - Page 74
Encryption on the DI-754, you must also enable encryption on all wireless clients in order to establish a wireless connection. For 802.11a, the Encryption settings are: 64, 128 or 152 bit. Make sure that the encryption bit level is the same on the Router and the Wireless Client. For 802.11b, the - D-Link DI-754 | Product Manual - Page 75
tried other methods for troubleshooting your network, you may choose to Reset the DI-754 to the factory default settings. Remember that D-Link AirPro products network together, out of the box, at the factory default settings. Reset To hard-reset the D-Link AirPro DI-754 to Factory Default Settings - D-Link DI-754 | Product Manual - Page 76
Technical Specifications Standards IEEE 802.11b (optional with DWL-650+) IEEE 802.11a IEEE 802.3 and IEEE 802.3u IEEE 802.3x Ports (1) 10/100Base-T Ethernet, RJ-45 (UTP) (1) Power - 5V DC, 3.0A Network Management Web-Based Interface Network Architecture Supports Infrastructure Mode Diagnostic - D-Link DI-754 | Product Manual - Page 77
America Frequency Range: 5.150 - 5.350 GHz Modulation Technology: Orthogonal Frequency Division Multiplexing (OFDM) *Maximum wireless signal rate based on IEEE Standard 802.11a specifications. Actual data throughput will vary. Network conditions and environmental factors, including volume of network - D-Link DI-754 | Product Manual - Page 78
802.11a Specifications (continued) Modulation Techniques: BPSK QPSK 16 QAM 64 QAM 802.11b Specifications with optional DWL-650+ Data Rates: 1, 2, 5.5, 11, 22 Mbps (with Automatic Fallback) Data Security: 64, 128, 256-bit WEP (Wired Equivalent Privacy) Encryption Available Channels: - D-Link DI-754 | Product Manual - Page 79
802.11b Specifications (with optional DWL-650+)-continued Modulation Technology: PBCC - Packet Binary Convolutional Coding Direct Sequence Spread Spectrum (DSSS) 11-chip Barker sequence 79 - D-Link DI-754 | Product Manual - Page 80
Telephone: (877) 453-5465 Monday to Friday 7:00am to 12:30am PST. D-Link Technical Support over the Internet: http://support.dlink.com email:[email protected] Tech Support for customers within Canada: D-Link Technical Support over the Telephone: (800) 361-5265 Monday to Friday 8:30am to 9:00pm EST - D-Link DI-754 | Product Manual - Page 81
or replacement will be rendered by D-Link at an Authorized D-Link Service Office. The replacement hardware need not be new or have at D-Link's option, to replace the non-conforming Software (or defective media) with software that substantially conforms to D-Link's functional specifications for - D-Link DI-754 | Product Manual - Page 82
from D-Link Technical Support at 1- ://rma.dlink.com manual for the product, and normal maintenance; Damage that occurs in shipment, due to act of God, failures due to power surge, and cosmetic damage; Any hardware, software, firmware or other products or services provided by anyone other than D-Link - D-Link DI-754 | Product Manual - Page 83
DLINK'S PRODUCT IS CONNECTED WITH, LOSS OF INFORMATION OR DATA CONTAINED IN, STORED ON, OR INTEGRATED WITH ANY PRODUCT RETURNED TO D-LINK FOR WARRANTY SERVICE and, if not installed and used in accordance with the instructions, may cause harmful interference to radio communication. However, there - D-Link DI-754 | Product Manual - Page 84
Registration Product registration is entirely voluntary and failure to complete or return this form will not diminish your warranty rights. (02/02/2005 84

5 GHz Multimode
Manual
(02/02/2005)
Building Networks for People
Air
Pro DI-754
Wireless
Router
D-LINK