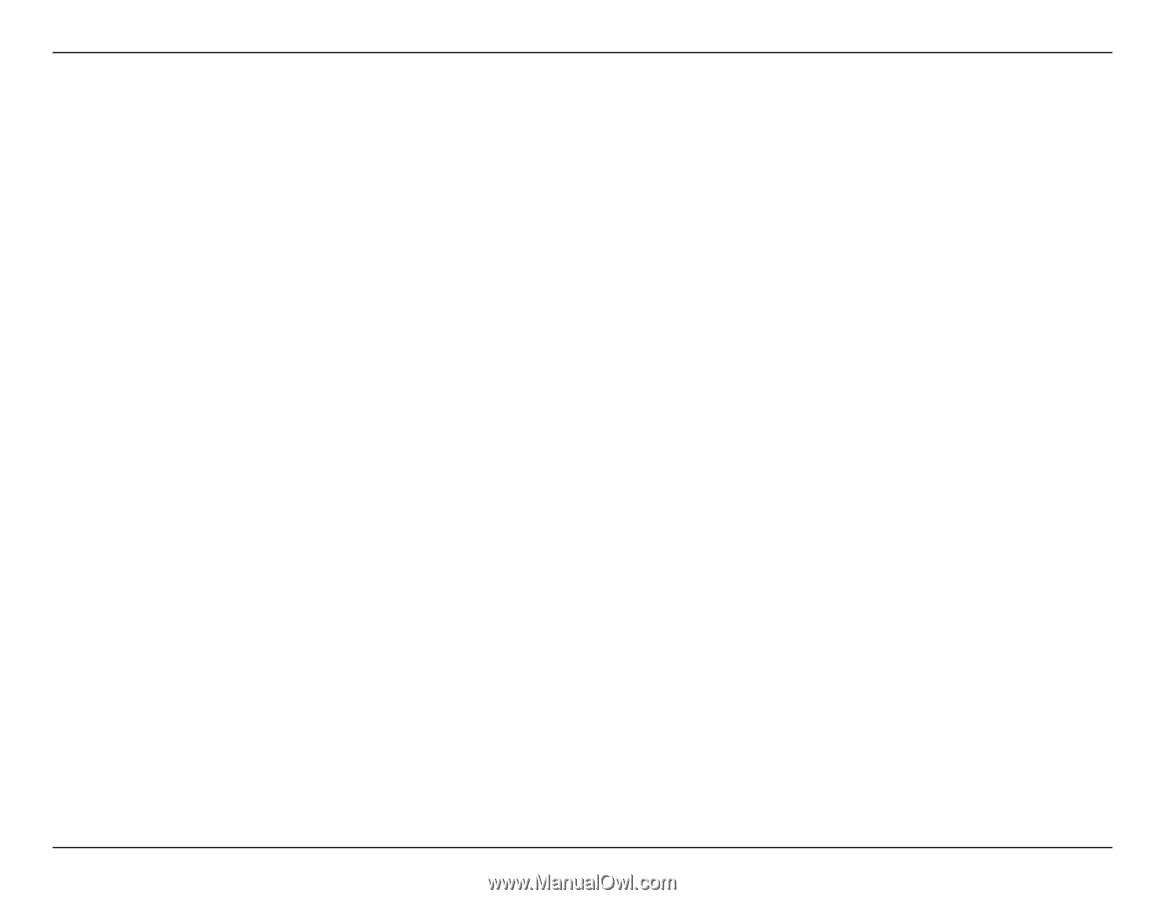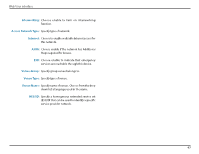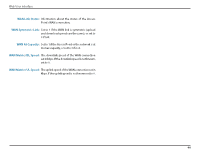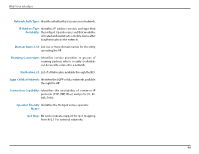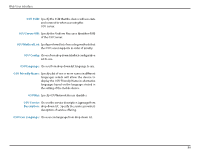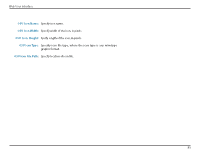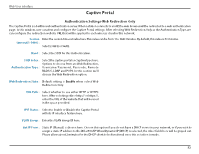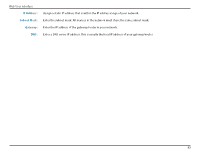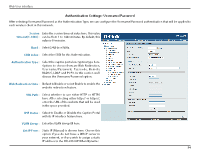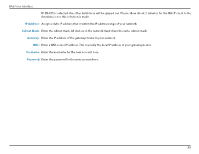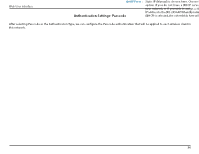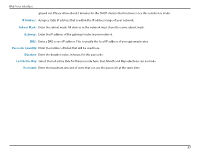D-Link DIS-2650AP Product Manual - Page 52
Captive Portal, Authentication Settings-Web Redirection Only
 |
View all D-Link DIS-2650AP manuals
Add to My Manuals
Save this manual to your list of manuals |
Page 52 highlights
Web User Interface Captive Portal Authentication Settings-Web Redirection Only The Captive Portal is a built-in web authentication server. When a station connects to an AP, the web browser will be redirected to a web authentication page. In this window, user can view and configure the Captive Portal settings. After selecting Web Redirection Only as the Authentication Type, we can configure the redirection website URL that will be applied to each wireless client in this network. Session Enter the session timeout value here. This value can be from 1 to 1440 minutes. By default, this value is 60 minutes. timeout(1-1440) : Select 2.4GHz or 5GHz. Band : Select the SSID for this Authentication. SSID Index : Authentication Type : Select the captive portal encryption type here. Options to choose from are Web Redirection, Username/Password, Passcode, Remote RADIUS, LDAP and POP3. In this section we'll discuss the Web Redirection option. Web Redirection State : Default setting is Enable when select Web Redirection Only. URL Path : Select whether to use either HTTP or HTTPS here. After selecting either http:// or https://, enter the URL of the website that will be used in the space provided. IPIF Status : Select to Enable or Disable the Captive Portal with its IP interface feature here. VLAN Group : Enter the VLAN Group ID here. Get IP From : Static IP (Manual) is chosen here. Choose this option if you do not have a DHCP server in your network, or if you wish to assign a static IP address to the DIS-2650AP. When Dynamic IP (DHCP) is selected, the other fields here will be grayed out. Please allow about 2 minutes for the DHCP client to be functional once this selection is made. 52