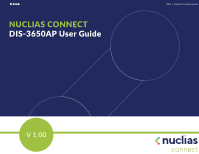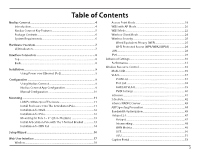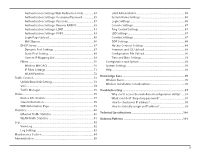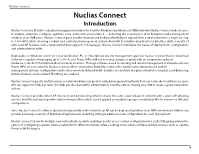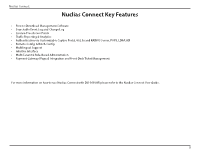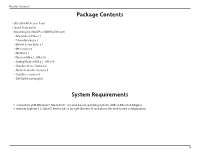D-Link DIS-3650AP Product Manual
D-Link DIS-3650AP Manual
 |
View all D-Link DIS-3650AP manuals
Add to My Manuals
Save this manual to your list of manuals |
D-Link DIS-3650AP manual content summary:
- D-Link DIS-3650AP | Product Manual - Page 1
NUCLIAS CONNECT DIS-3650AP User Guide 2022 | Business Class Networking V 1.00 - D-Link DIS-3650AP | Product Manual - Page 2
Connectors 8 Top...8 Back...8 Installation...9 Using Power over Ethernet (PoE 9 Configuration 9 Using Nuclias Connect 9 Nuclias Connect App Configuration 9 Manual Configuration 10 Mounting...11 LAN Port Waterproof Enclosure 11 Install Enclosure Onto The Articulation Pole 11 Installation for - D-Link DIS-3650AP | Product Manual - Page 3
Date Settings 91 Configuration and System 92 System Settings 93 Help...94 Knowledge Base 95 Wireless Basics 95 Wireless Installation Considerations 96 Troubleshooting 97 Why can't I access the web-based configuration utility?........97 What can I do if I forgot my password 97 How to check - D-Link DIS-3650AP | Product Manual - Page 4
Nuclias Connect Introduction Nuclias Connect is D-Link's centralized management solution for Small- wealth of enhanced AP features, and a setup wizard that supports 11 languages, Nuclias Connect minimizes the hassle of deployment, Value-Added Services, such as Captive Portal or Wi-Fi Hotspot - D-Link DIS-3650AP | Product Manual - Page 5
. & Batch Config. • Multilingual Support • Intuitive Interface • Multi-Tenant & Role-Based Administration • Payment Gateway (Paypal) Integration and Front-Desk Ticket Management For more information on how to use Nuclias Connect with DIS-3650AP, please refer to the Nuclias Connect User Guide. 5 - D-Link DIS-3650AP | Product Manual - Page 6
Nuclias Connect • DIS-3650AP Access Point • Quick Start Guide • Mounting kit (Wall/Pole/DIN Rail Mount) - Articulation Pole x 1 - T-form Bracket x 1 - M8x40 Screw Bolts x 1 - M6 Screw x 4 - M8 Nut x 1 - Washer (M8 x 1 ; M6 x 4) - Spring Washer (M8 x 1 ; M6 x 4) - - D-Link DIS-3650AP | Product Manual - Page 7
Hardware Overview Hardware Overview LED Indicators 1 2 3 4 Green (Solid) - Device operational 1 Power/Status Red (Flashing) - Device booting up/Device malfunctioned Red (Solid) - Device boot up has failed 2 2.4 Solid green - 2.4GHz is enabled Blinking green - data transmission 3 5G Solid - D-Link DIS-3650AP | Product Manual - Page 8
Interface Connectors Interface Connectors Top Back 1 23 1 LAN(PoE) Gigabit RJ-45 port for data and Power over Ethernet (PoE) power. 2 CONSOLE Connect an RJ-45 Ethernet console for CLI control (Option) 3 Reset Press and hold for 10 seconds to factory reset the device 1 2 3 1 DIN - D-Link DIS-3650AP | Product Manual - Page 9
switch or PoE injector. Configuration Using Nuclias Connect The DIS-3650AP is designed to be managed through Nuclias Connect. Refer to the Nuclias Connect Manual for detailed configuration instructions. Note: D-Link recommends manually configuring the device before mounting it. Nuclias Connect App - D-Link DIS-3650AP | Product Manual - Page 10
Configuration Manual Configuration Note: The management computer, DHCP server and DIS-3650AP must be in the same subnet. Use one of the following methods to access the web user interface: Connecting through Ethernet 1. Use an Ethernet cable to connect the DIS-3650AP to the switch or router the - D-Link DIS-3650AP | Product Manual - Page 11
Mounting Mounting LAN Port Waterproof Enclosure Connect an Ethernet Cable to the LAN(PoE) port on the DIS-3650AP. Use the LAN Port Waterproof Enclosures to seal the ports. Install Enclosure Onto The Articulation Pole Attach the articulation pole to back of AC using M5x16 screws & washers. 11 - D-Link DIS-3650AP | Product Manual - Page 12
Mounting Installation for Wall Fix the T-from Bracket to the wall by using the wood / gyprock screws. Installation for Pole Mounting for Recommended Pole Dia.: 1.5~2"(38.1~50.8mm) (A) The diameter of the Pole is too large Will result in the failure to install smoothly, the diameter is too small and - D-Link DIS-3650AP | Product Manual - Page 13
Mounting Mounting for Pole 1~ 3" (25.4~76.2mm) Fix the T-from Bracket to the pole by using the stainless hose clamp. Install Articulation Pole with The T-formed Bracket After finishing the previous two steps, fix the articulation pole to the T-formed bracket by using M8x40 bolts, nut, spring washer - D-Link DIS-3650AP | Product Manual - Page 14
using the included DIN mounting kit. Use the following instructions to install the DIS-3650AP on a rail: 1. Install a Din rail kit on enclosure. Check that the DIN rail kit is installed properly using two screws on each end. 2. Position the DIS-3650AP against the rail, then tilt it upwards and hook - D-Link DIS-3650AP | Product Manual - Page 15
from lightning strikes and the buildup of static electricity. Attach the grounding wire to the DIS-3650AP using the included screw(M3.9 * 7.8 mm). 4. Tighten the grounding wire (green-and-yellow, 18AWG) to the DIS-3650AP until it is securely attached. 5. Attach the other end of the grounding wire to - D-Link DIS-3650AP | Product Manual - Page 16
the System Time function, select Using Network Time Protocol (NTP) or Manually to define the system time. If required, click the Daylight Saving Zone drop-down menu and select the appropriate time zone. y Setting System Time Manually: From the System Date drop-down menu, select the Year, Month, and - D-Link DIS-3650AP | Product Manual - Page 17
Web User Interface Web User Interface The DIS-3650AP supports an elaborate web user interface where the user can configure and monitor the device. Launch a web browser, type in http://dis2650ap.local and then press - D-Link DIS-3650AP | Product Manual - Page 18
down menu. Mode: Select Access Point from the drop-down menu. Network Name (SSID): Service Set Identifier (SSID) is the name designated for a specific wireless local area network (WLAN occurs when the AP is booting up. To manually select a channel, set this option to Disable and select a channel from - D-Link DIS-3650AP | Product Manual - Page 19
Web User Interface Channel: To change the channel, first toggle the Auto Channel Selection setting to Disable, and then use the drop-down menu to make the desired selection. Note: The wireless adapters will automatically scan and match the wireless settings. Channel Width: Allows you to select the - D-Link DIS-3650AP | Product Manual - Page 20
with AP mode is selected from the drop-down menu. Network Name (SSID): Service Set Identifier (SSID) is the name designated for a specific wireless local area network will provide the best wireless performance. This feature is not supported in WDS with AP mode. The channel selection process only - D-Link DIS-3650AP | Product Manual - Page 21
Web User Interface Remote AP MAC Enter the MAC addresses of the APs on your network that will serve as bridges to wirelessly connect multiple networks. Address: Site Survey: Click on the Scan button to search for available wireless networks, then click on the available network that you want to - D-Link DIS-3650AP | Product Manual - Page 22
. Mode: WDS is selected from the drop-down menu. Network Name (SSID): Service Set Identifier (SSID) is the name designated for a specific wireless local area network that will provide the best wireless performance. This feature is not supported in WDS mode. Channel: All devices on the network must - D-Link DIS-3650AP | Product Manual - Page 23
Web User Interface Site Survey: Click on the Scan button to search for available wireless networks, then click on the available network that you want to connect with. Authentication: Use the drop-down menu to choose Open System, or WPA-Personal. • Select Open System to communicate the key across - D-Link DIS-3650AP | Product Manual - Page 24
. Mode: Wireless Client is selected from the drop-down menu. Network Name (SSID): Service Set Identifier (SSID) is the name designated for a specific wireless local area network ( supported in Wireless Client mode. Channel: The channel used will be displayed, and matches the AP that the DIS-3650AP - D-Link DIS-3650AP | Product Manual - Page 25
Web User Interface Wireless Security Wireless security is a key concern for any wireless network installed. Wireless networks will broadcast it's presence for anyone to connect to it. Today, wireless security has advanced to a level where it is virtually impenetrable. There are mainly two forms of - D-Link DIS-3650AP | Product Manual - Page 26
today. WPA3 is an upgrade of WPA2. WPA3 yet again solves some possible security issues found in WPA2. DIS-3650AP supports WPA/WPA2 Enterprise and WPA3 Personal only, it does not support WPA3 Enterprise due to hardware limitation. WPA Mode: When WPA-Personal is selected for Authentication type, you - D-Link DIS-3650AP | Product Manual - Page 27
WPA-Enterprise is selected, you must also select a cipher type from the drop-down menu: Auto, AES, or TKIP. (DIS-3650AP supports WPA/ WPA2 Enterprise only and it does not support WPA3 Enterprise) Group Key Update Interval: Select the interval during which the group key will be valid. 1800 is the - D-Link DIS-3650AP | Product Manual - Page 28
2 minutes for the DHCP client to be functional once this selection is made. If you wish to assign a static IP address to the DIS-3650AP, choose Static IP (Manual). IP Address: Assign a static IP address that is within the IP address range of your network. Subnet Mask: Enter the subnet mask. All - D-Link DIS-3650AP | Product Manual - Page 29
IPv6 Enable IPv6: Check to enable the IPv6 Get IP From: Auto is chosen here. Choose this option the DIS-3650AP can get IPv6 address automatically or use Static to set IPv6 address manually. Other fields here will be grayed out when Auto is selected. IP Address: Enter the LAN IPv6 address used - D-Link DIS-3650AP | Product Manual - Page 30
Advanced Settings In the Advanced Settings Section users can configure advanced settings concerning Performance, Multiple SSID,VLAN, Security, Quality of Service, AP Array, Web Redirection, DHCP Server, Filters and Scheduling. The following pages will explain settings found in the Advanced Settings - D-Link DIS-3650AP | Product Manual - Page 31
5GHz. Wireless: Use the drop-down menu to turn the wireless function On or Off. Wireless Mode: The different combinations of clients that can be supported include Mixed 802.11n, 802.11g and 802.11b, Mixed 802.11g and 802.11b and 802.11n Only in the 2.4 GHz band and Mixed - D-Link DIS-3650AP | Product Manual - Page 32
Fi network. Ack Time Out To effectively optimize throughput over long distance links enter a value for Acknowledgement Time Out between 25 and 200 (2.4 GHZ Multicast Rate: Adjust the multicast packet data rate here. The multicast rate is supported in AP mode, (2.4 GHZ and 5 GHZ) and WDS with AP mode - D-Link DIS-3650AP | Product Manual - Page 33
Band Steering: Use the drop-down menu to Enable the 5G Preferred function. When the wireless clients support both 2.4GHz and 5GHz and the 2.4GHz signal is not strong enough, the device will use percentage that has been specified, the DIS-3650AP will not allow clients to associate with the AP. 33 - D-Link DIS-3650AP | Product Manual - Page 34
.11n protocol will have higher priority to connect to the device. Network Utilization: Set the maximum utilization of this access point for service. The DIS-3650AP will not allow any new clients to associate with the AP if the utilization exceeds the value the user specifies. Select a utilization - D-Link DIS-3650AP | Product Manual - Page 35
multiple SSIDs. SSID: Enable Priority: Check to enable support for SSID priority level. Band: Select 2.4GHz or 5GHz. Index: You can select up to seven multi-SSIDs. With the Primary SSID, you have a total of eight multi-SSIDs. SSID: Service Set Identifier (SSID) is the name designated for a specific - D-Link DIS-3650AP | Product Manual - Page 36
Web User Interface Encryption: When you select Open System, toggle between Enable and Disable. If Enable is selected, the Key Type, Key Size, Key Index (1~4), Key, and Confirm Keys must also be configured. Key Type: Select HEX or ASCII. Key Size: Select 64-bit or 128-bit. Key Index (1-4): Select - D-Link DIS-3650AP | Product Manual - Page 37
Web User Interface VLAN VLAN List The DIS-3650AP supports VLANs. VLANs can be created with a Name and VID. Mgmt (TCP stack), LAN, Primary/Multiple SSID, and WDS connection can be assigned to VLANs as they are physical ports. Any packet which enters the DIS-3650AP without a VLAN tag will have a VLAN - D-Link DIS-3650AP | Product Manual - Page 38
ports. If you want to configure the guest and internal networks on a Virtual LAN (VLAN), the switch and DHCP server you are using must also support VLANs. As a prerequisite step, configure a port on the switch for handling VLAN tagged packets as described in the IEEE 802.1Q standard. VLAN Status - D-Link DIS-3650AP | Product Manual - Page 39
Web User Interface Add/Edit VLAN The Add/Edit VLAN tab is used to configure VLANs. Once you have made the desired changes, click Save to have your changes take effect. VLAN Status: Use the radio button to toggle to Enable. VLAN ID: Provide a number between 1 and 4094 for the Internal VLAN. VLAN Name - D-Link DIS-3650AP | Product Manual - Page 40
Web User Interface PVID Settings The PVID Setting tab is used to enable/disable the Port VLAN Identifier Auto Assign Status as well as to configure various types of PVID settings. Click Save button to have your changes take effect. VLAN Status: Use the radio button to toggle between Enable and - D-Link DIS-3650AP | Product Manual - Page 41
alternative category. From the AP List select a detected AP and click Set as Valid, Set as Neighborhood, Set as Rogue, or Set as New to manually define the category type for the AP. Alternatively, click the radio button to mark all new access points as valid or rogue. 41 - D-Link DIS-3650AP | Product Manual - Page 42
Web User Interface Schedule The Wireless Schedule Settings window is used to add and modify scheduling rules on the device. Click Save for your changes to take effect. Wireless Schedule: Use the drop-down menu to enable the device's scheduling feature. Name: Enter a name for the new scheduling rule - D-Link DIS-3650AP | Product Manual - Page 43
Web User Interface Internal RADIUS Server The DIS-3650AP features a built-in RADIUS server. Once you have finished adding a RADIUS account, click the Save to have your changes take effect. The newly-created account - D-Link DIS-3650AP | Product Manual - Page 44
Web User Interface ARP Spoofing Prevention The ARP Spoofing Prevention feature allows users to add IP/MAC address mapping to prevent ARP Spoofing attack. ARP Spoofing Prevention: This check box allows you to enable the ARP Spoofing prevention function. Gateway IP Address: Enter a gateway IP address. - D-Link DIS-3650AP | Product Manual - Page 45
Web User Interface Bandwidth Optimization The Bandwidth Optimization window allows the user to manage the bandwidth of the device and arrange the bandwidth for various wireless clients. When the Bandwidth Optimization rule is finished, click the Add button. To discard the Add Bandwidth Optimization - D-Link DIS-3650AP | Product Manual - Page 46
Web User Interface Band: Use the drop-down menu to toggle the wireless band between 2.4GHz and 5GHz. SSID Index: Use the drop-down menu to select the SSID for the specified wireless band. Downlink Speed: Enter the download speed limit in either Kbits/sec or Mbits/sec for the rule. Uplink Speed: - D-Link DIS-3650AP | Product Manual - Page 47
Web User Interface Hotspot 2.0 Hotspot 2.0 (HS2) is a new networking standard designed to make the process of connecting to public wireless hotspots easier and more secure with seamless authentication and encryption between your device and access points. This is based on the IEEE 802.11u standard - D-Link DIS-3650AP | Product Manual - Page 48
access for this network. ASRA: Choose enable if the network has Additional Steps required for Access. ESR: Choose enable to indicate that emergency services are reachable through this device. Venue Group: Specify group venue belongs to. Venue Type: Specify type of venue. Venue Name: Specify name of - D-Link DIS-3650AP | Product Manual - Page 49
: Information about the status of the Access Point's WAN connection. WAN Symmetric Link: Set to 1 if the WAN link is symmetric (upload and download speeds are the same), or set to 0 if not. WAN At Capacity: Set to 1 if the Access Point or the - D-Link DIS-3650AP | Product Manual - Page 50
one or more domain names for the entity operating the AP. Roaming Consortium: Identifies service providers or groups of roaming partners whose security credentials can be used to connect to operator. Name: QoS Map: Bit set to indicate support for QoS mapping from 802.11 to external networks. 50 - D-Link DIS-3650AP | Product Manual - Page 51
Spcify preferred list of encoding methods that the OSU server supports in order of priority. OSU Config: Choosefromdropdownlistwhichconfiguration set to OSU Service Choose the service description lagnuage from Description: drop down list. Specify the service provider's descrption of service offering - D-Link DIS-3650AP | Product Manual - Page 52
Web User Interface OSU Icon Name: Specify icon name. OSU Icon Width: Specify width of the icon, in pixels. OSU Icon Height: Spcify length of the icon, in pixels. OSU Icon Type: Specifiy icon file type, where the icon type is any mim-type graphic format. OSU Icon File Path: Specify location of icon - D-Link DIS-3650AP | Product Manual - Page 53
Disable the Captive Portal with its IPIF Status : IP interface feature here. VLAN Group : Get IP From : Enter the VLAN Group ID here. Static IP (Manual) is chosen here. Choose this option if you do not have a DHCP server in your network, or if you wish to assign a static IP address - D-Link DIS-3650AP | Product Manual - Page 54
Web User Interface IP Address : Assign a static IP address that is within the IP address range of your network. Subnet Mask : Enter the subnet mask. All devices in the network must share the same subnet mask. Gateway : Enter the IP address of the gateway/router in your network. DNS : Enter a DNS - D-Link DIS-3650AP | Product Manual - Page 55
Portal with its IP interface feature here. VLAN Group : Enter the VLAN Group ID here. Get IP From : Static IP (Manual) is chosen here. Choose this option if you do not have a DHCP server in your network, or if you wish to assign a static IP address to the DIS-3650AP. When Dynamic 55 - D-Link DIS-3650AP | Product Manual - Page 56
Web User Interface IP (DHCP) is selected, the other fields here will be grayed out. Please allow about 2 minutes for the DHCP client to be functional once this selection is made. IP Address : Assign a static IP address that is within the IP address range of your network. Subnet Mask : Enter the - D-Link DIS-3650AP | Product Manual - Page 57
: Enter the VLAN Group ID here Get IP From : Static IP (Manual) is chosen here. Choose this option if you do not have a DHCP server in your network, or if you wish to assign a static IP address to the DIS-3650AP. When Dynamic IP (DHCP) is selected, the other fields here will be - D-Link DIS-3650AP | Product Manual - Page 58
Web User Interface grayed out. Please allow about 2 minutes for the DHCP client to be functional once this selection is made. IP Address : Assign a static IP address that is within the IP address range of your network. Subnet Mask : Enter the subnet mask. All devices in the network must share the - D-Link DIS-3650AP | Product Manual - Page 59
: Enter the VLAN Group ID here Get IP From : Static IP (Manual) is chosen here. Choose this option if you do not have a DHCP server in your network, or if you wish to assign a static IP address to the DIS-3650AP. When Dynamic IP (DHCP) is selected, the other fields here will be - D-Link DIS-3650AP | Product Manual - Page 60
Web User Interface IP Address : Assign a static IP address that is within the IP address range of your network. Subnet Mask : Enter the subnet mask. All devices in the network must share the same subnet mask. Gateway : Enter the IP address of the gateway/router in your network. DNS : Enter a DNS - D-Link DIS-3650AP | Product Manual - Page 61
: Enter the VLAN Group ID here. Get IP From : Static IP (Manual) is chosen here. Choose this option if you do not have a DHCP server in your network, or if you wish to assign a static IP address to the DIS-3650AP. When Dynamic IP (DHCP) is selected, the other fields here will be - D-Link DIS-3650AP | Product Manual - Page 62
Web User Interface Subnet Mask : Enter the subnet mask. All devices in the network must share the same subnet mask. Gateway : Enter the IP address of the gateway/router in your network. DNS : Enter a DNS server IP address. This is usually the local IP address of your gateway/router. Server: Enter - D-Link DIS-3650AP | Product Manual - Page 63
with its IP interface feature here. VLAN Group : Enter the VLAN Group ID here. Get IP From : Static IP (Manual) is chosen here. Choose this option if you do not have a DHCP server in your network, or if you wish to assign a static IP address to the DIS-3650AP. When Dynamic IP 63 - D-Link DIS-3650AP | Product Manual - Page 64
Web User Interface (DHCP) is selected, the other fields here will be grayed out. Please allow about 2 minutes for the DHCP client to be functional once this selection is made. IP Address : Assign a static IP address that is within the IP address range of your network. Subnet Mask : Enter the subnet - D-Link DIS-3650AP | Product Manual - Page 65
this field the path to the login style file that will From Local Hard Drive: be uploaded, will be displayed. Alternatively, the path can be manually entered here. Login Page Style List : Select the wireless band and login style that will be used in each SSID here. Click Download button to - D-Link DIS-3650AP | Product Manual - Page 66
Web User Interface MAC Bypass The DIS-3650AP features a wireless MAC Bypass. Once a user is finished with these settings, click Save for changes to take effect. Wireless Band: Select the wireless band for - D-Link DIS-3650AP | Product Manual - Page 67
addresses automatically without the need to manually assign new IP addresses. Select Enable to allow the DIS-3650AP to function as a DHCP address of the gateway on the network. WINS: Specify the Windows Internet Naming Service (WINS) server address for the wireless network. WINS is a system that - D-Link DIS-3650AP | Product Manual - Page 68
IP addresses automatically without the need to manually assign IP addresses. Select Enable to allow the DIS-3650AP to function as a DHCP server. address for the wireless network. WINS: Specify the Windows Internet Naming Service (WINS) server address for the wireless network. WINS is a system - D-Link DIS-3650AP | Product Manual - Page 69
Web User Interface Current IP Mapping List This window displays information about the current assigned DHCP dynamic and static IP address pools. This information is available when you enable DHCP server on the AP and assign dynamic and static IP address pools. Current DHCP Dynamic These are IP - D-Link DIS-3650AP | Product Manual - Page 70
Web User Interface Filters Wireless MAC ACL This page allows the user to configure Wireless MAC ACL settings for access control. Wireless Band: Displays the current wireless band rate. Access Control List: Select Disable to disable the filters function. Select Accept to accept only those devices - D-Link DIS-3650AP | Product Manual - Page 71
Web User Interface IP Filter Settings Enter the IP address or network address that will be used in the IP filter rule. For example, an IP address like 192.168.70.66 or a network address like 192.168.70.0. This IP address or network will be inaccessible to wireless clients in this network. Wireless - D-Link DIS-3650AP | Product Manual - Page 72
Web User Interface This page allows the user to configure a WLAN Partition. WLAN Partition Wireless Band: Displays the current wireless band. Link Integrity: Select Enable or Disable. If the Ethernet connection between the LAN and the AP is disconnected, enabling this feature will cause the - D-Link DIS-3650AP | Product Manual - Page 73
Web User Interface Traffic Control Uplink/Downlink Setting The uplink/downlink setting allows users to customize the downlink and uplink interfaces including specifying downlink/uplink bandwidth rates in Mbits per second. These values are also used in the QoS and Traffic Manager windows. Once the - D-Link DIS-3650AP | Product Manual - Page 74
Web User Interface QoS Quality of Service (QoS) enhances the experience of using a network by prioritizing the traffic of different applications. The DIS-3650AP supports four priority levels. Once the desired QoS settings are finished, click the Save to have your changes take effect. Enable QoS: - D-Link DIS-3650AP | Product Manual - Page 75
Web User Interface Traffic Manager The traffic manager feature allows users to create traffic management rules that specify how to deal with listed client traffic and specify downlink/ uplink speed for new traffic manager rules. Click the Save to have your changes take effect. Traffic Manager: Use - D-Link DIS-3650AP | Product Manual - Page 76
Web User Interface Status In the Status Section the user can monitor and view configuration settings of the access point. Here the user can also view statistics about client information, WDS information and more. The following pages will explain settings found in the Status section in more detail. - D-Link DIS-3650AP | Product Manual - Page 77
and wireless parameters, as well as the information regarding CPU and memory utilization. Device Information: This read-only window displays the configuration settings of the DIS-3650AP, including the firmware version and the device's MAC address. 77 - D-Link DIS-3650AP | Product Manual - Page 78
, band, authentication method, signal strength, RSSI, and power saving mode for the DIS-3650AP network. Client Information: This window displays the wireless client information for clients currently connected to the DIS-3650AP. SSID: Displays the SSID of the client. MAC: Displays the MAC address of - D-Link DIS-3650AP | Product Manual - Page 79
Information Page This page displays the access points SSID, MAC, band, authentication method, signal strength, and status for the DIS-3650AP's Wireless Distribution System network. WDS Information: ThiswindowdisplaystheWirelessDistribution System information for clients currently connected to the - D-Link DIS-3650AP | Product Manual - Page 80
Web User Interface Statistics Ethernet Traffic Statistics Displays wired interface network traffic information. Ethernet Traffic Statistics: This page displays transmitted and received count statistics for packets and bytes. 80 - D-Link DIS-3650AP | Product Manual - Page 81
Web User Interface WLAN Traffic Statistics Displays throughput, transmitted frame, received frame, and WEP frame error information for the AP network. WLAN Traffic Statistics: This page displays wireless network statistics for data throughput, transmitted and received frames, and frame errors. 81 - D-Link DIS-3650AP | Product Manual - Page 82
Web User Interface Log View Log The AP's embedded memory holds logs here. The log information includes but is not limited to the following items: cold start AP, upgrading firmware, client associate and disassociate with AP, and web login. The web page holds up to 500 logs. View Log: The AP's - D-Link DIS-3650AP | Product Manual - Page 83
Web User Interface Log Settings Enter the log server's IP address to send the log to that server. Check or uncheck System Activity, Wireless Activity, or Notice to specify what kind of log type you want it to log. Log Server / IP Address: Enter the IP address of the log server. Log Type: Check the - D-Link DIS-3650AP | Product Manual - Page 84
Web User Interface Maintenance Section In the Status Section the user can monitor and view configuration settings of the access point. Here the user can also view statistics about client information, WDS information and more. The following pages will explain settings found in the maintenance section - D-Link DIS-3650AP | Product Manual - Page 85
Web User Interface Administration Limit Administrator Check one or more of the five main categories to display the various hidden administrator parameters and settings displayed on the next five pages. Each of the nine main categories display various hidden administrator parameters and settings. - D-Link DIS-3650AP | Product Manual - Page 86
various hidden administrator parameters and settings. System Name: The name of the device. The default name is D-Link DIS-3650AP. Location: The physical location of the device, e.g. 72nd Floor, D-Link HQ. MDNS Name: Enter the name of the multicast DNS. The default name is dis2650ap. Login Settings - D-Link DIS-3650AP | Product Manual - Page 87
Web User Interface Console Settings Each of the five main categories display various hidden administrator parameters and settings. Status: Status is enabled by default. Uncheck the box to disable the console. Console Protocol: Select the type of protocol you would like to use, Telnet or SSH. Time- - D-Link DIS-3650AP | Product Manual - Page 88
Web User Interface DDP Settings Choose to enable or disable DDP. Status: Click to disable. (By default it is enabled.) Nuclias Connect Settings Choose to enable or disable Nuclias Connect. Enable Nuclias Connect: Choose from drop down list to enable or disable Nuclias Connect. 88 - D-Link DIS-3650AP | Product Manual - Page 89
. This is a useful feature that prevents future bugs and allows for new features to be added to this product. Please go to your local D-Link website to see if there is a newer version of the firmware available. Upload Firmware from Local Hard Drive: The current firmware version is displayed above - D-Link DIS-3650AP | Product Manual - Page 90
current configuration file to your local disk. Note that if you save one configuration file with the administrator's password now, after resetting your DIS-3650AP and then updating to this saved configuration file, the password will be gone. Upload Nuclias Connect Network File: Browse to the saved - D-Link DIS-3650AP | Product Manual - Page 91
Saving Saving: Time. Daylight Saving Use the drop-down menu to select the Dates: correct Daylight Saving offset. Set the Date and Time Manually: A user can either manually set the time for the AP here, or click the Copy Your Computer's Time Settings button to copy the time from the computer in - D-Link DIS-3650AP | Product Manual - Page 92
from the access point's web configuration. Help allows the user to read more about the given options to configure without the need to consult the manual. The following pages will explain settings found in the configuration and system section in more detail. 92 - D-Link DIS-3650AP | Product Manual - Page 93
of the access point or clear the added language pack. Restart the Device: Click Restart to restart the DIS-3650AP. Restore to Factory Default Click Restore to restore the DIS-3650AP Settings: back to factory default settings. Clear Language Pack: Click to clear the current Language pack running. 93 - D-Link DIS-3650AP | Product Manual - Page 94
Web User Interface Help The help page is useful to view a brief description of a function available on the access point in case the manual is not present. Help: Scroll down the Help page for topics and explanations. 94 - D-Link DIS-3650AP | Product Manual - Page 95
, business or public access wireless networks. D-Link wireless products provides you with access to the adapter cards used on laptop and desktop systems support the same protocols as Ethernet adapter cards, allowing conventional Ethernet network devices. The DIS-3650AP saves money by providing users - D-Link DIS-3650AP | Product Manual - Page 96
Knowledge Base Wireless Installation Considerations The D-Link Access Point lets you access your network using a wireless connection from virtually anywhere within the operating range of your wireless network. Keep in mind, however, - D-Link DIS-3650AP | Product Manual - Page 97
Troubleshooting Troubleshooting This chapter provides solutions to problems that can occur during the installation and operation of the DIS-3650AP. Read the following descriptions if you are having problems browser and enter the IP address of your D-Link access point in the address bar. This should - D-Link DIS-3650AP | Product Manual - Page 98
Troubleshooting How to check your IP address? After you install your network adapter, by default, the TCP/IP settings should be set to obtain an IP - D-Link DIS-3650AP | Product Manual - Page 99
Troubleshooting How to statically assign an IP address? If you are not using a DHCP capable gateway/router, or you need to assign a static IP address, please - D-Link DIS-3650AP | Product Manual - Page 100
Technical Specifications Standards • IEEE 802.11ac • IEEE 802.11n • IEEE 802.11g • IEEE 802.11a • IEEE 802.3b • IEEE 802.3u • IEEE 802.3ab • IEEE 802.3az • IEEE 802.3af Technical Specifications LED Displays • PWR/2.4G/5G/LAN Temperature • Operating: -20˚C to 65˚C • Storing: -40˚C to 80˚C Humidity - D-Link DIS-3650AP | Product Manual - Page 101
Antenna Patterns Antenna Patterns Antenna Patterns Orientation 2.4 GHz Wall/DIN-rail Mounted H-Plane E-Plane 5 GHz Wall/DIN-rail Mounted 101

NUCLIAS CONNECT
DIS-3650AP User Guide
V 1.00
2022
|
Business Class Networking