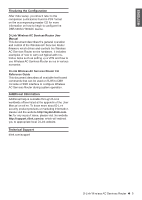D-Link DSR-250v2 Quick installation guide 2 - Page 12
Deutsch
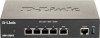 |
View all D-Link DSR-250v2 manuals
Add to My Manuals
Save this manual to your list of manuals |
Page 12 highlights
DEUTSCH Browser Microsoft Internet Explorer Version 6,0 oder höher Mozilla Firefox 3,5 oder höher Netscape Navigator Apple Safari 9.0 oder höher 4,0 und höher Google Chrome 3.0 und höher Tabelle 4. Browserkompatibilität So greifen Sie über die WebUI auf das Gerät zu: 1. Schließen Sie Ihren Arbeitsplatzrechner am Port an, der mit LAN (1-4) gekennzeichnet und standardmäßig dem LAN zugewiesen ist. 2. Stellen Sie sicher, dass der Arbeitsplatzrechner mit einer statischen IP-Adresse im Subnetz 192.168.10.0/24 konfiguriert ist. SFlbHinweis: Deaktivieren Sie die PopupBlocker-Software oder fügen Sie die Management-IP-Adresse Https://192.168.10.1 der Liste der zugelassenen Adressen Ihrer Popup-Blocker-Software hinzu. 3. Starten Sie Ihren Browser. Geben Sie die IP-Adresse für die LAN-Schnittstelle ein. (Die werkseitig vorgegebene Standard-IP-Adresse ist Https://192.168.10.1). Drücken Sie dann auf die Eingabetaste. Abbildung 6. Browser-Adresse 4. Melden Sie sich auf der Wireless AC Services Router-Web-Benutzeroberfläche an. Die standardmäßigen Anmeldeinformationen lauten: Username (Benutzername): admin Password (Kennwort): admin Abbildung 7. Authentifizierungsmeldung 10 D-Link Wireless AC Services Router Verwendung einer Konsolenverbindung (RJ45-to-DB9 DCE) Der Wireless AC Services Router bietet einen seriellen Port, der eine Verbindung mit einem Computer oder Terminal zur Überwachung und Konfiguration des Geräts ermöglicht. Dieser Port verwendet einen RJ-45-Verbindungsstecker zur Verbindung mit einem Datenkommunikationsgerät (DCE, z. B. einem Modem). Zur Verwendung der Konsolenport-Verbindung benötigen Sie Folgendes: 1. Ein Terminal oder einen Computer mit einem seriellen Port und Terminal-Emulationsfähigkeiten. 2. Ein RJ45-to-DB9 RS-232 mit Verbindungsbuchse. (Im Lieferumfang des Produkts enthalten und auf der Packliste aufgeführt) 3. Wenn Ihr Laptop oder PC keinen RS-232Anschluss aufweist, ist ein Konverter erforderlich. Hinweis: Im Lieferumfang des DSR-500AC/1000AC ist kein RS-232-Konverter enthalten. Er muss also gesondert erworben werden. So stellen Sie eine Konsolenverbindung her: 1. Stecken Sie den RJ-45-Verbindungsstecker des mitgelieferten RJ45-to-DB9-Kabels direkt in den Konsolenport des Wireless AC Services Routers. 2. Schließen Sie das andere Ende des Kabels an ein Terminal oder an den seriellen Anschluss eines Computers an, auf dem Terminal-Emulations-Software ausgeführt wird. Nehmen Sie in der Terminal-Emulations-Software folgende Einstellungen vor: Baud rate (Baudrate): 115200SFlbData bits (Datenbits): 8 Parity (Parität): Keine Stop bits (Stoppbits): 1 Flow Control (Datenflusssteuerung): Keine 3. Wenn Sie das Terminal korrekt eingerichtet haben (indem Sie den Anleitungen in Abschnitt 2.3 "Stromanschluss und Gerät ein-/ausschalten" gefolgt sind), schalten Sie Ihr Gerät ein. Die Startsequenz wird am Terminal angezeigt. 4. Nach Abschluss der Startsequenz wird die Eingabeaufforderung der Befehlszeile angezeigt. Das Gerät kann jetzt konfiguriert werden.