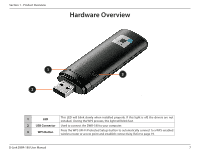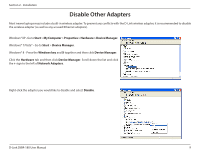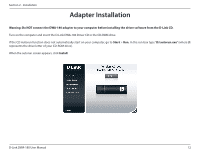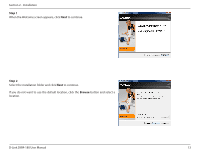D-Link DWA-180 User Manual - Page 9
Disable Other Adapters
 |
View all D-Link DWA-180 manuals
Add to My Manuals
Save this manual to your list of manuals |
Page 9 highlights
Section 2 - Installation Disable Other Adapters Most newer laptops may include a built-in wireless adapter. To prevent any conflicts with the D-Link wireless adapter, it is recommended to disable the wireless adapter (as well as any unused Ethernet adapters). Windows® XP - Go to Start > My Computer > Properties > Hardware > Device Manager. Windows® 7/Vista® - Go to Start > Device Manager. Windows® 8 - Press the Windows key and X together and then click Device Manager. Click the Hardware tab and then click Device Manager. Scroll down the list and click the + sign to the left of Network Adapters. Right-click the adapter you would like to disable and select Disable. D-Link DWA-180 User Manual 9

9
D-Link DWA-180 User Manual
Section 2 - Installation
Disable Other Adapters
Most newer laptops may include a built-in wireless adapter. To prevent any conflicts with the D-Link wireless adapter, it is recommended to disable
the wireless adapter (as well as any unused Ethernet adapters).
Windows® XP - Go to
Start
>
My Computer
>
Properties
>
Hardware
>
Device Manager
.
Windows® 7/Vista® - Go to
Start
>
Device Manager
.
Windows® 8 - Press the
Windows key
and
X
together and then click
Device Manager
.
Click the
Hardware
tab and then click
Device Manager
. Scroll down the list and click
the
+
sign to the left of
Network Adapters
.
Right-click the adapter you would like to disable and select
Disable
.