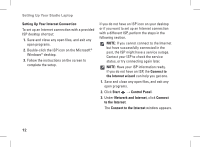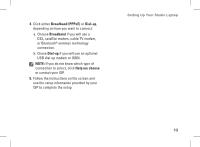Dell 1537 Setup Guide - Page 16
Using Your Studio Laptop - keyboard
 |
UPC - 683728181123
View all Dell 1537 manuals
Add to My Manuals
Save this manual to your list of manuals |
Page 16 highlights
Using Your Studio Laptop Your Studio 1536/1537 has indicators, buttons, and features that provide information at-a-glance and time-saving shortcuts for common tasks. Device Status Lights The device status lights located on top of the keyboard provide information for wireless communication. 1 WiFi status light - Turns on when wireless networking is enabled. Use the wireless switch located at the front, right side of the computer to quickly turn all wireless communication On and Off. Using the Wireless Switch To turn on the wireless switch, slide it away from the front of the computer until it clicks into place. - Off - On 123 14

14
Your Studio 1536/1537 has indicators, buttons,
and features that provide information
at-a-glance and time-saving shortcuts for
common tasks.
Device Status Lights
The device status lights located on top of the
keyboard provide information for wireless
communication.
1
2
3
1
WiFi status light –
Turns on when
wireless networking is enabled.
Use the wireless switch located at the
front, right side of the computer to quickly
turn all wireless communication On
and Off.
Using the Wireless Switch
To turn on the
wireless switch, slide it
away from the front of the computer until it
clicks into place.
- Off
- On
Using Your Studio Laptop