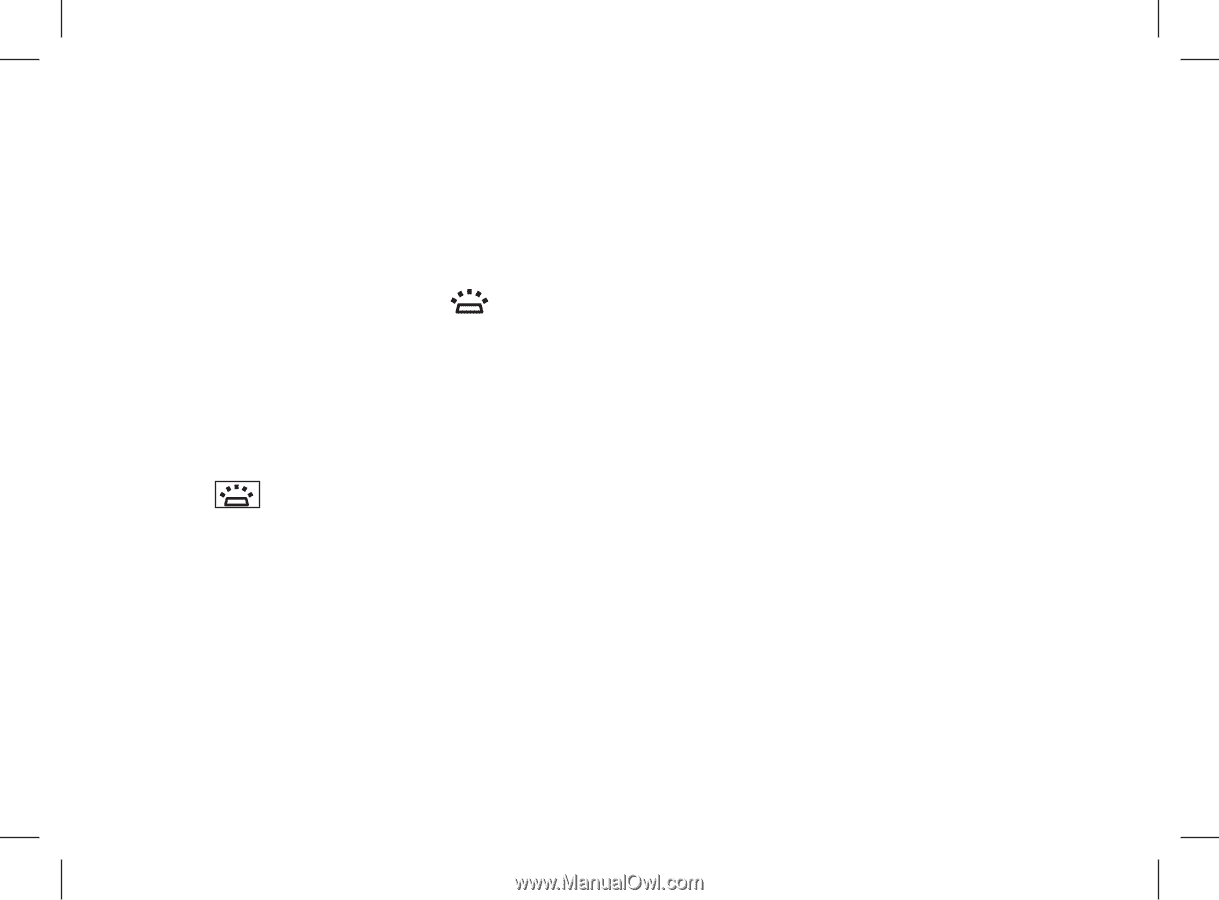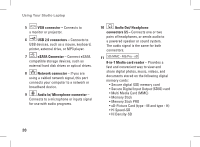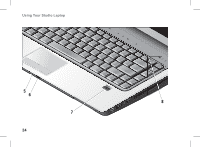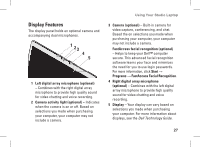Dell 1537 Setup Guide - Page 25
Caps Lock light, Keyboard/ Backlit Keyboard optional, Backlit Keyboard Brightness, Settings, Touch
 |
UPC - 683728181123
View all Dell 1537 manuals
Add to My Manuals
Save this manual to your list of manuals |
Page 25 highlights
1 Caps Lock light - Turns on when using the Caps Lock key. 2 Keyboard/ Backlit Keyboard (optional) - If you have purchased the optional backlit keyboard, the right-arrow key will have the backlit keyboard icon on it. The optional backlit keyboard provides visibility in dark environments by illuminating all symbols on the keys. The settings for this keyboard can be personalized by using Dell QuickSet. For more information on keyboard, see the Dell Technology Guide. Backlit Keyboard Brightness Settings - Press + right-arrow key to toggle between the three lighting states (in the given order). The three lighting states are: a. full keyboard/touch pad brightness b. half keyboard/touch pad brightness c. no lighting Using Your Studio Laptop 3 Touch pad - Provides the functionality of a mouse to move the cursor, drag or move selected items, and left-click by tapping the surface. It supports circular scrolling and zoom. To change the circular scrolling and zoom settings, double click the Dell Touch pad icon in the notification area of your desktop. In the Scrolling tab, you can enable or disable scrolling or circular scrolling, choose the scroll zone width, and scroll speed. In the Gestures tab, you can enable or disable one finger zoom (zoom in and out moving the finger upward or downward) or the pinch zoom (zoom in and out by spreading two fingers or by bringing two fingers together). 4 Touch pad buttons - Provide left- and right-click functions those on like a mouse. 23