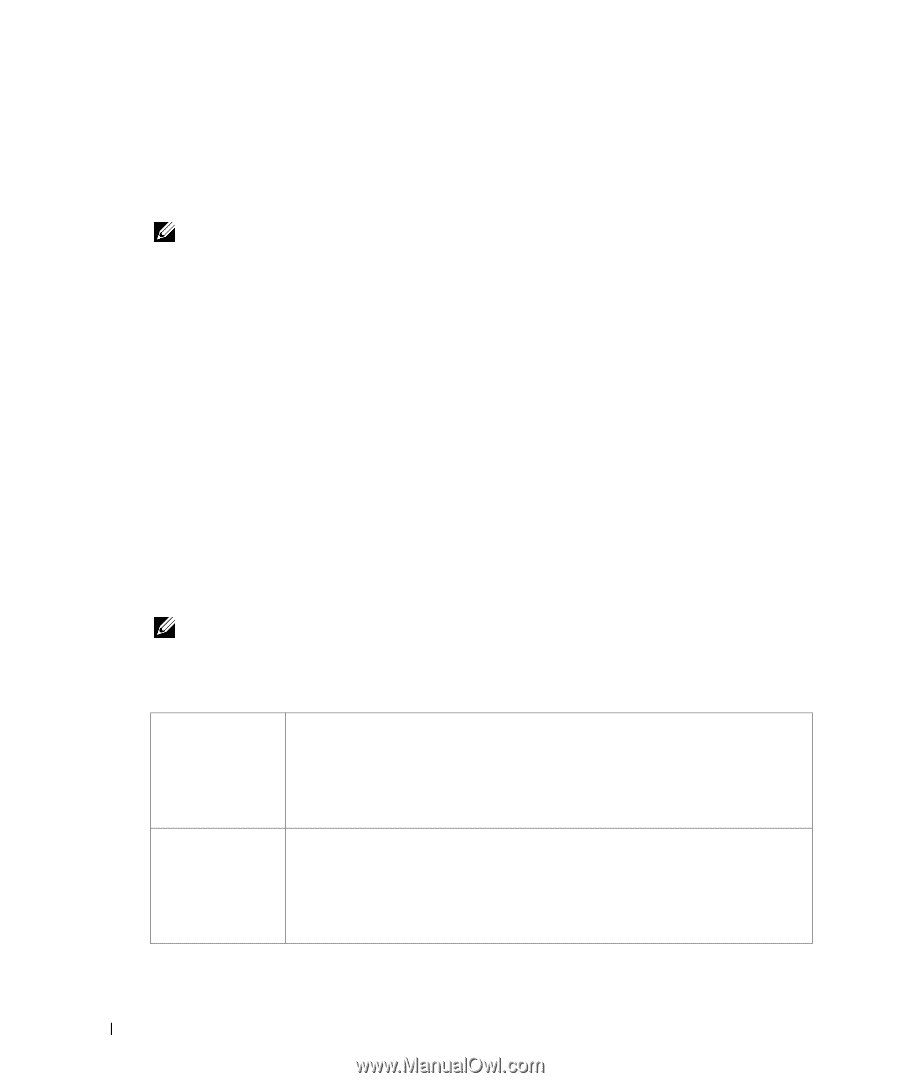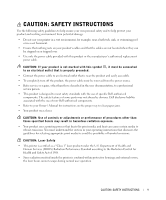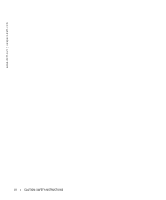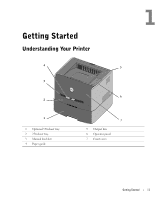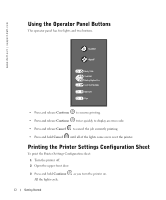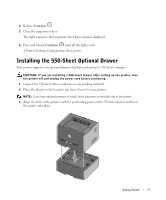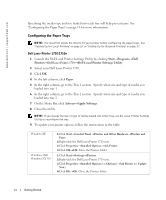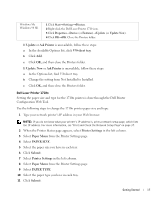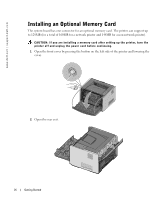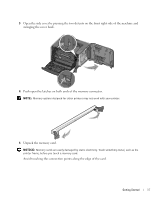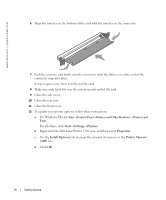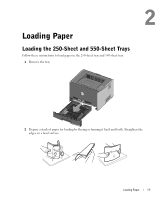Dell 1710 Owner's Manual - Page 14
Configuring the Paper Trays - laser printer
 |
UPC - 884116026396
View all Dell 1710 manuals
Add to My Manuals
Save this manual to your list of manuals |
Page 14 highlights
www.dell.com | support.dell.com Specifying the media type and size loaded into each tray will help prevent jams. See "Configuring the Paper Trays" on page 14 for more information. Configuring the Paper Trays NOTE: You must first install the drivers for your printer before configuring the paper trays. See "Setting Up for Local Printing" on page 27 or "Setting Up for Network Printing" on page 37. Dell Laser Printer 1710/1710n 1 Launch the Dell Local Printer Settings Utility by clicking Start→Programs→Dell Printers→Dell Laser Printer 1710→Dell Local Printer Settings Utility. 2 Select your Dell Laser Printer 1710. 3 Click OK. 4 In the left column, click Paper. 5 In the right column, go to the Tray 1 section. Specify what size and type of media you loaded into tray 1. 6 In the right column, go to the Tray 2 section. Specify what size and type of media you loaded into tray 2. 7 On the Menu Bar, click Actions→Apply Settings. 8 Close the utility. NOTE: If you change the size or type of media loaded into either tray, use the Local Printer Settings Utility to reconfigure the tray. 9 To update your printer options, follow the instructions in the table. Windows XP Windows 2000 Windows NT 4.0 1 Click Start→Control Panel→Printers and Other Hardware→Printers and Faxes. 2 Right-click the Dell Laser Printer 1710 icon. 3 Click Properties→Installed Options→Ask Printer. 4 Click OK→OK. Close the Printers folder. 1 Click Start→Settings→Printers. 2 Right-click the Dell Laser Printer 1710 icon. 3 Click Properties→Installed Options (or Options)→Ask Printer (or Update Now). 4 Click OK→OK. Close the Printers folder. 14 Getting Started