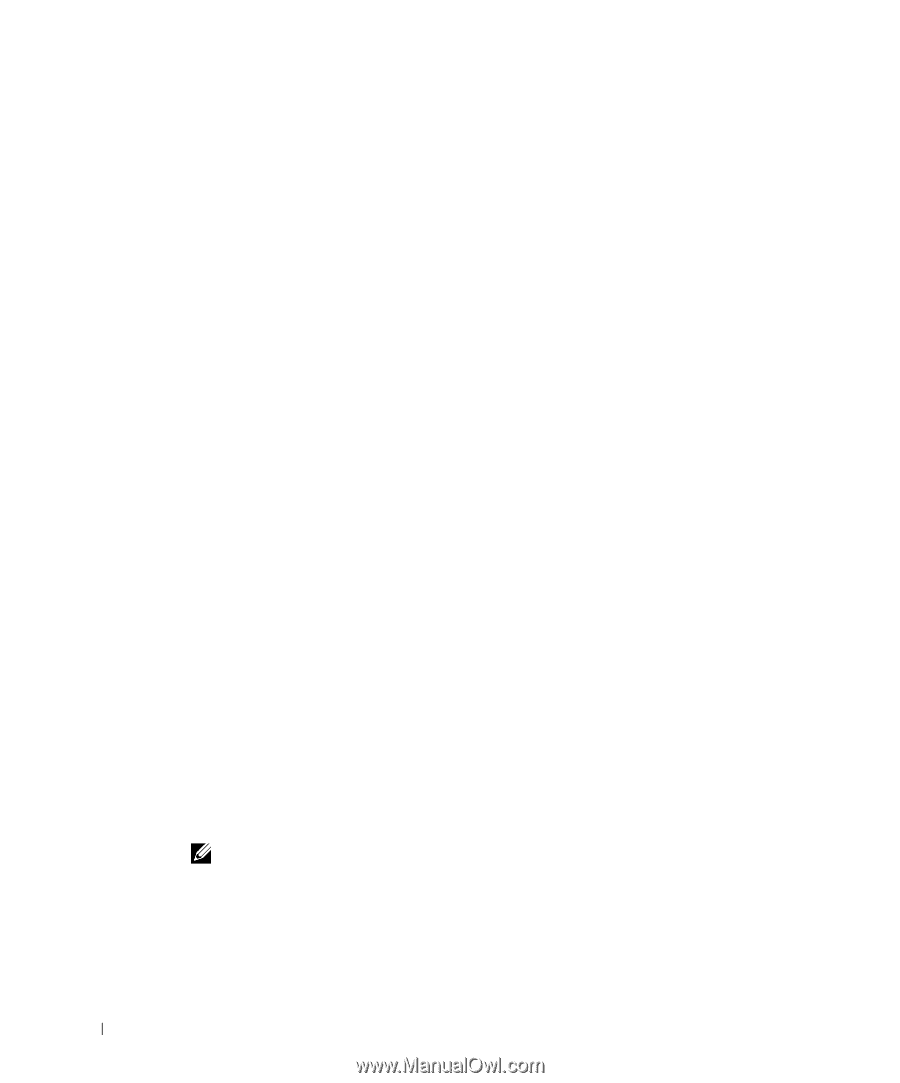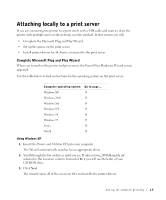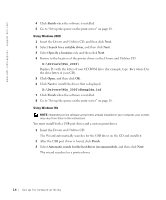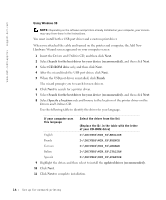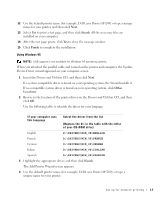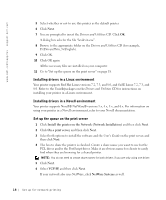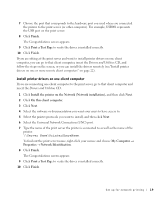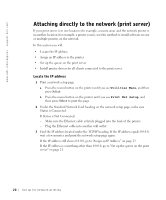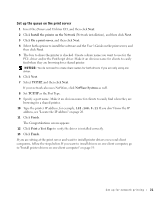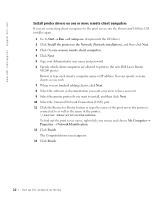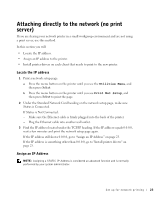Dell 5200n Mono Laser Printer Dell™ Workgroup Laser Printer M5200 Ow - Page 18
Installing drivers in a Linux environment, Set up the queue on the print server - checks
 |
View all Dell 5200n Mono Laser Printer manuals
Add to My Manuals
Save this manual to your list of manuals |
Page 18 highlights
www.dell.com/supplies | support.dell.com 5 Select whether or not to use this printer as the default printer. 6 Click Next. 7 You are prompted to insert the Drivers and Utilities CD. Click OK. A dialog box asks for the file "lexdrvin.exe". 8 Browse to the appropriate folder on the Drivers and Utilities CD (for example, D:\Drivers\Win_9x\English). 9 Click OK. 10 Click OK again. All the necessary files are installed on your computer. 11 Go to "Set up the queue on the print server" on page 18. Installing drivers in a Linux environment Your printer supports Red Hat Linux versions 7.2, 7.3, and 8.0, and SuSE Linux 7.2, 7.3, and 8.0. Refer to the Unix®/packages on the Drivers and Utilities CD for instructions on installing your printer in a Linux environment. Installing drivers in a Novell environment Your printer supports Novell® NetWare® versions 3.x, 4.x, 5.x, and 6.x. For information on using your printer in a Novell environment, refer to your Novell documentation. Set up the queue on the print server 1 Click Install the printer on the Network (Network Installation) and then click Next. 2 Click On a print server, and then click Next. 3 Select both options to install the software and the User's Guide on the print server, and then click Next. 4 The box to share the printer is checked. Create a share name you want to use for the PCL driver and/or the PostScript driver. Make it an obvious name for clients to easily find when they are browsing for a shared printer. NOTE: You do not need to create share names for both drivers if you are only using one driver. 5 Click Next. 6 Select TCP/IP, and then click Next. If your network also uses NetWare, click NetWare Systems as well. 18 Set up for network printing