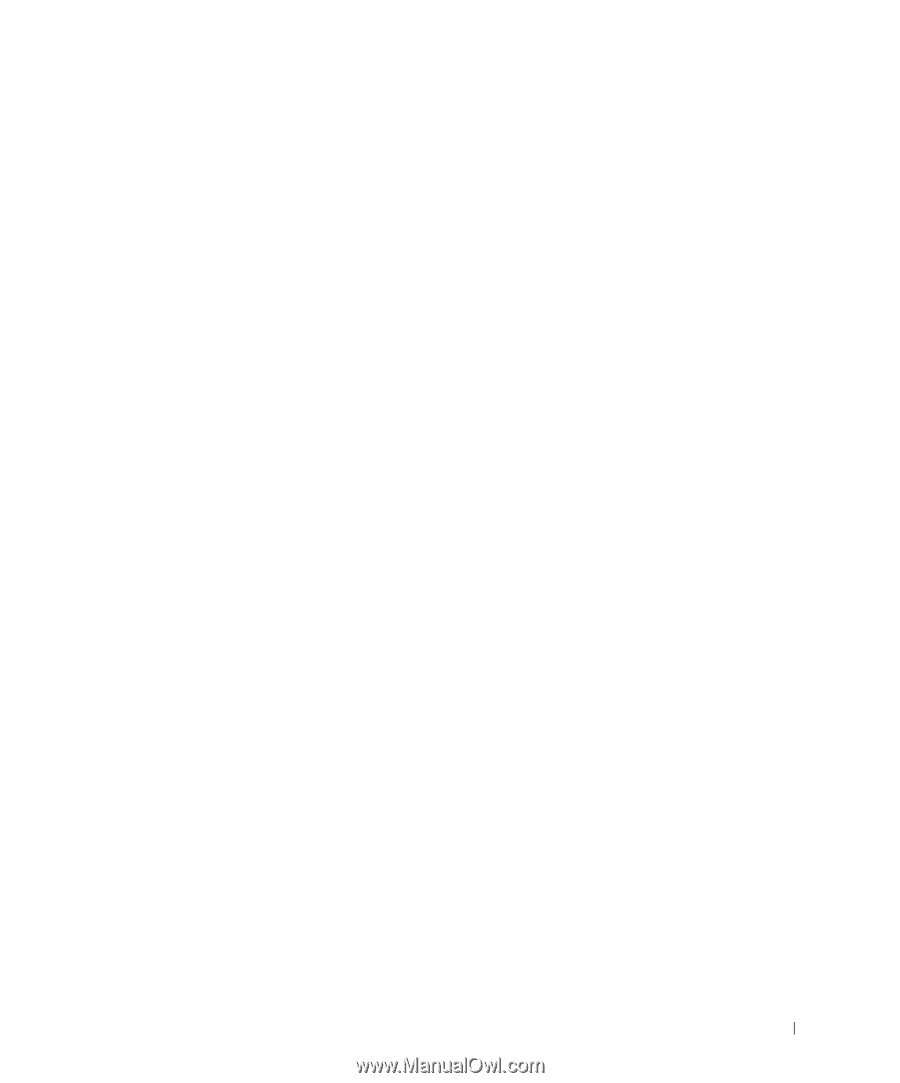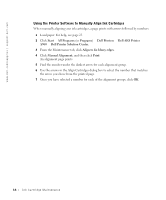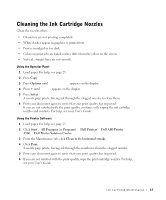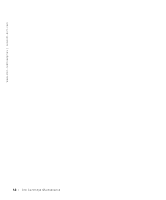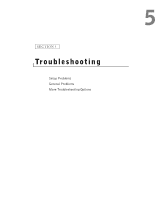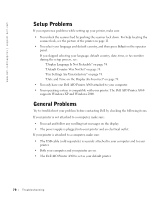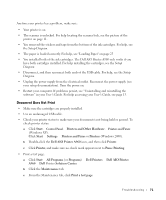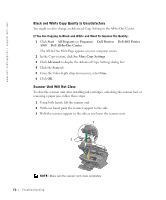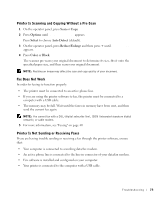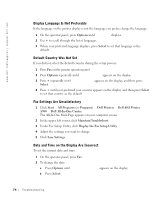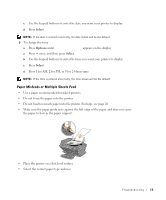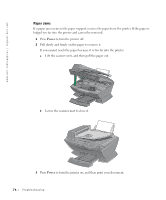Dell A960 All In One Personal Printer User's Guide - Page 71
Document Does Not Print, Setup Diagram, Setup, Diagram, User's Guide
 |
View all Dell A960 All In One Personal Printer manuals
Add to My Manuals
Save this manual to your list of manuals |
Page 71 highlights
Anytime your printer has a problem, make sure: • Your printer is on. • The scanner is unlocked. For help locating the scanner lock, see the picture of the printer on page 11. • You removed the stickers and tape from the bottom of the ink cartridges. For help, see the Setup Diagram. • The paper is loaded correctly. For help, see "Loading Paper" on page 25 • You installed both of the ink cartridges. The Dell AIO Printer A960 only works if you have both cartridges installed. For help installing the cartridges, see the Setup Diagram. • Disconnect, and then reconnect both ends of the USB cable. For help, see the Setup Diagram. • Unplug the power supply from the electrical outlet. Reconnect the power supply (see your setup documentation). Turn the power on. • Restart your computer. If problems persist, see "Uninstalling and reinstalling the software" in your User's Guide. For help accessing your User's Guide, see page 13. Document Does Not Print • Make sure the cartridges are properly installed. • Use an undamaged USB cable. • Check your printer status to make sure your document is not being held or paused. To check printer status: a Click Start → Control Panel → Printers and Other Hardware → Printers and Faxes (Windows XP). Click Start → Settings → Printers and Faxes or Printers (Windows 2000). b Double-click the Dell AIO Printer A960 icon, and then click Printer. c Click Printer, and make sure no check mark appears next to Pause Printing. • Print a test page: a Click Start → All Programs (or Programs) → Dell Printers → Dell AIO Printer A960 → Dell Printer Solution Center. b Click the Maintenance tab. c From the Maintenance tab, click Print a test page. Troubleshooting 71