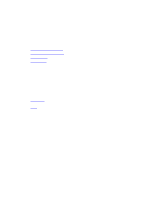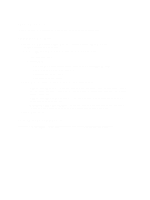Dell Active Fabric Manager Active Fabric Manager Deployment Guide 1.5 - Page 113
Jobs, Displaying Job Results, Scheduling Jobs, Switch Backup, Switch Software Update
 |
View all Dell Active Fabric Manager manuals
Add to My Manuals
Save this manual to your list of manuals |
Page 113 highlights
13 Jobs This section contains the following topics: • Displaying Job Results • Scheduling Jobs Displaying Job Results To display the status of your jobs, use the Job Results screen. 1. Navigate to the Jobs > Jobs Results screen. 2. In the upper right of the screen, click the filter icon to filter your job results. 3. In the Job Name field, enter the job name. 4. In the Status pull-down menu, select one of the following filtering options: - All - Success - Failure - In Progress 5. In the Start From area, click the select date and time icon to specify the start from date. 6. In the Start To area, click the select date and time icon to specify the start to date. 7. In the End Date From area, click the select date and time icon to specify the end date from. 8. In the End Date to area, click the select date and time icon to specify the end date to. 9. Click the Apply button. Scheduling Jobs To schedule jobs, use the Jobs > Scheduled Jobs screen. You can also schedule jobs at the Network > Fabric Name > Maintenance screen. • Add Job - Create a new schedule job to do the following: - Switch Backup - Backup a switch running configuration and startup configuration file. - Switch Software Update - Creates a job to upgrade the switch software image. - Switch Software Activation - Activate the software available in the standby partition of the switch as a schedule job to happen at later time or to run immediately. • Run Now - Starts a job immediately. Select a job and then click the Run link. • Edit - Edit or modify an existing job schedule. 113