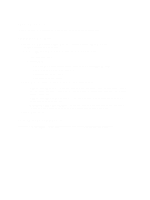Dell Active Fabric Manager Active Fabric Manager Deployment Guide 1.5 - Page 115
Switch Software Activation, Scheduling Switch Software Updates
 |
View all Dell Active Fabric Manager manuals
Add to My Manuals
Save this manual to your list of manuals |
Page 115 highlights
9. In the Path and Image file name to the software updates on selected TFTP or FTP site field, specify the path and image file to the switch software update. 10. Click the Next button. 11. In Update Option, select one of the following options and then click the Next button: - Manual - Update is staged to the secondary partition but not applied. - Automatic - Apply software update and reboot. The Schedule screen displays. 12. On the Schedule screen select one of the following options: - Run Now - Updates the switch software immediately. - Schedule job to start on - Specify a date and time to schedule the job to update the switch software. The Summary screen is displayed. 13. Review the settings in the Summary screen and then click the Finish button. Switch Software Activation To activate the software available in the standby partition of the switch as a scheduled job to happen at later time or to run immediately, use the Switch Software Activation option. To active the software in the standby partition of the switch: 1. Navigate to the Jobs > Scheduled Jobs screen. 2. From the Add pull-down menu, select the Switch Software Activation option. The Activate Standby partition screen displays. 3. In the Job Name field, enter the name of the job. 4. (Optional) In the Description field, enter a description of the job. 5. Click the Next button. The Switch Select screen displays. 6. In the Available Switches area, select the fabric and then the switches to update. 7. Click the >> button to move the selected switches into the Selected area and then click the Next button. The Schedule screen displays. 8. Select one of the following options and then click the Next button: - Run Now - Actives the standby partition immediately. - Schedule job to start on - Specify a date and time to schedule the job. The Summary screen displays. 9. Review the settings and then click the Finish button. Scheduling Switch Software Updates The Update Software screen displays the summary of software for each switch in the fabric. To create a new schedule job for backup, software image upgrade and software image activation, use the Schedule Switch Software Update option. 115