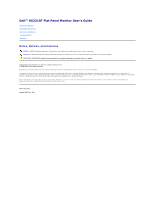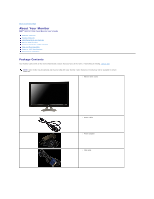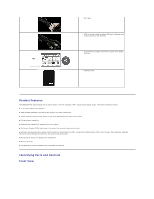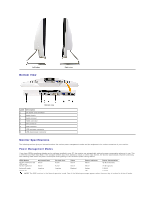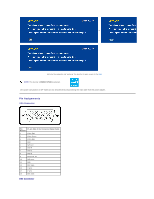Dell D2201 User's Guide
Dell D2201 Manual
 |
View all Dell D2201 manuals
Add to My Manuals
Save this manual to your list of manuals |
Dell D2201 manual content summary:
- Dell D2201 | User's Guide - Page 1
Dell™ SX2210T Flat Panel Monitor User's Guide About Your Monitor Setting Up the Monitor Operating the Monitor Troubleshooting problem. CAUTION: A CAUTION indicates a potential for property damage, personal injury, or death. Information in this document is subject to change without notice. © 2009 Dell - Dell D2201 | User's Guide - Page 2
Back to Contents Page About Your Monitor Dell™ SX2210T Flat Panel Monitor User's Guide Package Contents Product Features Identifying Parts and Controls Monitor Specifications Universal Serial Bus (USB) Interface Plug and Play Capability Camera - MIC Specifications Maintenance Guidelines Package - Dell D2201 | User's Guide - Page 3
, Quick Start Guide, and CD) l Cleaning cloth Product Features The SX2210T flat panel display has an active matrix, thin-film transistor (TFT), liquid crystal display (LCD). The monitor features include: ■ 21.5 inches (546.8 mm) diagonal. ■ 1920 X 1080 resolution, plus full-screen support for lower - Dell D2201 | User's Guide - Page 4
downstream port 5 Regulatory rating label 6 Cable management slot Side View Back View with monitor stand Use To contact Dell for technical support. To help secure your monitor. To attach the optional Dell Soundbar. To connect the USB cable. Lists the regulatory approvals. To organize cables - Dell D2201 | User's Guide - Page 5
about the various power management modes and pin assignments for various connectors of your monitor. Power Management Modes If you have VESA's compliance display card or software installed in your PC, the monitor can automatically reduce its power consumption when not in use. This is referred to - Dell D2201 | User's Guide - Page 6
or Activate the computer and 'wake up' the monitor to gain access to the OSD. NOTE: This monitor is ENERGY STAR®-compliant. Zero power consumption in OFF mode can only be achieved by disconnecting the main cable from the power adapter. Pin Assignments - Dell D2201 | User's Guide - Page 7
Pin Number 1 2 3 4 5 6 7 8 9 10 11 12 13 14 15 16 17 18 19 20 21 22 23 24 24-pin Side of the Connected Signal Cable TMDS RX2TMDS RX2+ TMDS Ground Floating Floating DDC Clock DDC Data Floating TMDS RX1TMDS - Dell D2201 | User's Guide - Page 8
Serial Bus (USB) Interface This section gives you information about the USB ports that are available on the left side of your monitor. NOTE: This monitor supports High-Speed Certified USB 2.0 interface Transfer speed High speed Full speed Low speed Data Rate 480 Mbps 12 Mbps 1.5 Mbps Power - Dell D2201 | User's Guide - Page 9
Dell Webcam Software Suite: l Intel® Pentium® D 3.0 or AMD® Athlon 64 3200+ or higher l Microsoft® Windows® XP Service monitor settings, see Operating the Monitor. Flat Panel Specifications Screen type Active matrix - TFT LCD Panel Type Screen dimensions Preset display area: TN 21.5 inches (21 - Dell D2201 | User's Guide - Page 10
kHz (automatic) 50 Hz to 76 Hz (automatic) 1920 x 1080 at 60 Hz 1920 x 1080 at 60 Hz Video Supported Modes Video display capabilities (DVI playback) 480i/480p/576i/576p/720p/1080i/1080p (Supports HDCP) Preset Display Modes Display Mode 640 x 350 640 x 400 640 x 480 640 x 480 720 x 400 800 x 600 - Dell D2201 | User's Guide - Page 11
VAC/50 or 60 Hz + 3 Hz/1.6A (Max.) For use only with power supply DELL, DA65NS4-00. 120 V: 30 A (Max.) 240 V: 60 A (Max.) Physical Characteristics monitor HDMI: Detachable, HDMI-A, Solid pins, shipped without cable Dimensions (with stand) Height 401.8 mm (15.82 inches) Width 551.5 mm (21.71 - Dell D2201 | User's Guide - Page 12
.3 BTU/hour (maximum) 188.1 BTU/hour (typical) Maintenance Guidelines Cleaning Your Monitor CAUTION: Read and follow the safety instructions before cleaning the monitor. CAUTION: Before cleaning the monitor, unplug the monitor power cable from the electrical outlet. For best practices, follow the - Dell D2201 | User's Guide - Page 13
Back to Contents Page Appendix Dell™ SX2210T Flat Panel Monitor User's Guide Safety Instructions FCC Notice (U.S. Only) and Other Regulatory Information Contacting Dell CAUTION: Safety Instructions CAUTION: Use of controls, adjustments, or procedures other than those specified in this documentation - Dell D2201 | User's Guide - Page 14
Back to Contents Page Setting Up Your Monitor Dell™ SX2210T Flat Panel Monitor If you have a Dell™ desktop or a Dell™ portable computer with internet access 1. Go to http://support.dell.com, enter your service tag, and download the latest driver for your graphics card. 2. After installing the - Dell D2201 | User's Guide - Page 15
Back to Contents Page Setting Up Your Monitor Dell™ SX2210T Flat Panel Monitor If you have a non Dell™ desktop, portable computer, or graphics card 1. Right-click on the desktop and click Properties. 2. Select the Settings tab. 3. Select Advanced. 4. Identify your graphics controller supplier - Dell D2201 | User's Guide - Page 16
Back to Contents Page Operating the Monitor Dell™ SX2210T Flat Panel Monitor User's Guide Turn On the Monitor Using the Front Panel Controls Using the On-Screen Display (OSD) Menu Setting the Maximum Resolution Using the Dell Soundbar (Optional) Using the Tilt Using the Camera Installing and Using - Dell D2201 | User's Guide - Page 17
sub-menus. Exit Front panel button Use the buttons on the side of the monitor to adjust the image settings. Front panel Button A Up B Down C OK and then either proceed to another menu or exit the OSD menu, the monitor automatically saves the changes. The changes are also saved if you change the - Dell D2201 | User's Guide - Page 18
decrease brightness (min 0 ~ max 100). Allows you to adjust the contrast or the degree of difference between darkness and lightness on the monitor screen. Adjust brightness first, and adjust contrast only if you need further adjustment. Press the button to increase contrast and press the button - Dell D2201 | User's Guide - Page 19
signal. After using Auto Adjustment, you can further tune your monitor by using the Pixel Clock (Coarse) and Phase (Fine) controls the Input Source menu to select different video signals that may be connected to your monitor. COLOR SETTINGS Press the button to go back to the main menu Select VGA - Dell D2201 | User's Guide - Page 20
supports only YPbPr output. Allows you to set the display mode to: l Graphics: Select this mode if your monitor is connected to your computer. l Video: Select this mode if your monitor a blue tint. l Custom (RGB): Allows you to manually adjust the color settings. Press the and buttons to adjust - Dell D2201 | User's Guide - Page 21
setting is not available. Pixel Clock Phase Sharpness Dynamic Contrast Response Time The Phase and Pixel Clock adjustments allow you to adjust your monitor to your preference. These settings are accessed through the main OSD menu, by selecting 'Display Settings'. Use the and buttons to adjust for - Dell D2201 | User's Guide - Page 22
the OSD background from opaque to transparent. Allows you to set the time for which the OSD remains active after you press a button on the monitor. Use the and buttons to adjust the slider in 1 second increments, from 5 to 60 seconds. Controls user access to adjustments. When Lock is selected - Dell D2201 | User's Guide - Page 23
: Enables LCD conditioning and the following message appears on the screen. Select Yes to proceed and No to return. NOTE: Press any button on the monitor to terminate LCD Conditioning at any time. Factory Reset Resets all OSD settings to the factory preset values. - Dell D2201 | User's Guide - Page 24
and 2. Preset Modes. OSD Warning Messages The following warning messages may appear on the screen to indicate that the monitor is out of synchronization. This means that the monitor cannot synchronize with the signal that it is receiving from the computer. Either the signal is too high or too - Dell D2201 | User's Guide - Page 25
an option, you may need to update your graphics driver. Depending on your computer, complete one of the following procedures: l If you have a Dell desktop or portable computer: ¡ Go to support.dell.com, enter your service tag, and download the latest driver for your graphics card. l If you are using - Dell D2201 | User's Guide - Page 26
Soundbar is a stereo two channel system, mountable on Dell Flat Panel Displays. The Soundbar has a rotary volume and on/off control to /Volume control Using the Tilt Tilt With the built-in stand, you can tilt the monitor for the most comfortable viewing angle. NOTE: The stand is attached when the - Dell D2201 | User's Guide - Page 27
Software (Microsoft® Windows® Operating Systems) The Dell SX2210T webcam application media that shipped with your monitor, allows you to install the software and drivers for the integrated webcam. To install the Dell TouchCam Software: 1. Insert the Dell "Drivers and Documentation" CD into the drive - Dell D2201 | User's Guide - Page 28
When a video session ends, the TouchCam software will return to stand-alone mode. Setting up TouchCam in instant messaging programs The following describes the setup procedures for Windows Live Messenger. 1. Click ToolàAudio and video setup... 2. Select Dell Web Camera Filter. - Dell D2201 | User's Guide - Page 29
Insert the Dell "Drivers and Documentation" CD into the drive. NOTE: Ensure that the USB cable is connected between the monitor and the continue. 6. Choose Full Installation than click Next and follow the instructions to complete the installation. Alternatively, choose Custom Installation to select - Dell D2201 | User's Guide - Page 30
troubleshooting touch-screen problems. To install the Touch Screen Tools software: 1. Insert the Dell "Drivers and Documentation" CD into the drive. NOTE: Ensure that the USB cable is connected between the monitor and the computer. 2. Choose "Touch Screen Tools". 3. Follow the on-screen instructions - Dell D2201 | User's Guide - Page 31
The page displays information and provides functions used for touch function technical support. l [Restore factory defaults] button Sets the Touch Screen Tools settings to factory defaults. l [Run diagnostics test] button Runs a diagnostic test on the touch screen and - Dell D2201 | User's Guide - Page 32
Back to Contents Page Setting Up Your Monitor Dell™ SX2210T Flat Panel Monitor Setting the display resolution to 1920 x 1080 see 1920 x 1080 as an option, you may need to update your graphics driver. Please choose the scenario below that best describes the computer system you are using, and follow the - Dell D2201 | User's Guide - Page 33
SX2210T Flat Panel Monitor User Guide Setting the display resolution to 1920 x 1080 (Maximum) Information in this document is subject to change without notice. © 2009 Dell Inc. All rights reserved Reproduction of these materials in any manner whatsoever without the written permission of Dell Inc. is - Dell D2201 | User's Guide - Page 34
Page Setting Up the Monitor Dell™ SX2210T Flat Panel Monitor User's Guide Connecting the Monitor Organizing Your Cables Attaching the Soundbar (Optional) Connecting Your Monitor CAUTION: Before you begin any of the procedures in this section, follow the Safety Instructions. NOTE: USB uplink cable - Dell D2201 | User's Guide - Page 35
. If it does not display an image, see Solving Problems. 5. Use the cable holder on the monitor stand to organize the cables. Organizing Your Cables After attaching all necessary cables to your monitor and computer, (see Connecting Your Monitor) use the cable management slot to organize all cables - Dell D2201 | User's Guide - Page 36
NOTICE: Do not use with any device other than the Dell Soundbar. To attach the soundbar: 1. Working from the back of the monitor, attach Soundbar by aligning the two slots with the two tabs along the bottom of the monitor. 2. Slide the Soundbar to the left until it snaps into place. 3. Connect the - Dell D2201 | User's Guide - Page 37
to Contents Page Troubleshooting Dell™ SX2210T Flat Panel Monitor Self-Test Common Problems Product-Specific Problems Universal Serial Bus Specific Problems Dell Soundbar Problems Camera Problems Dell TouchCam Problems Facial Recognition (FastAccess) Problems Touch Screen Problems CAUTION: Before - Dell D2201 | User's Guide - Page 38
permanently off is a natural defect that can occur in LCD technology. l Run the built-in diagnostics Brightness Problems Picture is too dim or too bright l Reset the monitor to Factory Settings. l Auto Adjust via OSD. l Adjust brightness & contrast controls via OSD. Geometric Distortion Screen is - Dell D2201 | User's Guide - Page 39
Related Issues Visible signs of smoke or sparks l Do not perform any troubleshooting steps. l Contact Dell immediately. Intermittent Problems Monitor malfunctions on & off l Ensure that the video cable connecting the monitor to the computer is connected properly and is secure. l Reset the - Dell D2201 | User's Guide - Page 40
the monitor has no power, see Troubleshooting Your Monitor. Verify if the camera is detected by Windows. Reinstall the camera drives using the Dell SX2210T throughput. Color Problem The images are tinted red, blue, or green Reset the camera defaults through the Dell TouchCam. In Dell TouchCam, go - Dell D2201 | User's Guide - Page 41
instructions. If the recording is successful, reset the camera defaults or reinstall the Dell TouchCam Software. See Using the Camera for more information. Dell TouchCam Problems video communication. http://directorzone.cyberlink.com/ l Dell TouchCam supports video recording up to video size of - Dell D2201 | User's Guide - Page 42
to another application. Possible Solutions l Ensure that the monitor USB cable is plugged into your computer and that the Dell Monitor Webcam has been installed in the Windows Vista or Windows 7 operating system. l Login to the computer manually and close any applications that might be using the - Dell D2201 | User's Guide - Page 43
There may be possible connection problems. screen and try again. If problem persists call customer support. Please clean the screen and if problem persists call customer support. Screen may be dusty and cause improper detection. l Re-check all cable connections on the monitor and computer and re

Dell™ SX2210T Flat Panel Monitor User's Guide
Notes, Notices, and Cautions
Information in this document is subject to change without notice.
© 2009 Dell Inc. All rights reserved.
Reproduction of these materials in any manner whatsoever without the written permission of Dell Inc.
is strictly forbidden.
Trademarks used in this text:
DELL and
the
DELL
logo are trademarks of Dell Inc;
Microsoft, Windows,
and
Windows Vista
are either registered trademarks or trademarks of
Microsoft Corporation in the United States and/or other countries;
ENERGY STAR
is a registered trademark of the U.S. Environmental Protection Agency. As an ENERGY STAR partner,
Dell Inc. has determined that this product meets the ENERGY STAR guidelines for energy efficiency.
Other trademarks and trade names may be used in this document to refer to either the entities claiming the marks and names or their products. Dell Inc. disclaims any
proprietary interest in trademarks and trade names other than its own.
Model SX2210Tb
August 2009
Rev. A00
About Your Monitor
Setting Up the Monitor
Operating the Monitor
Troubleshooting
Appendix
NOTE:
A NOTE indicates important information that helps you make better use of your computer.
NOTICE:
A NOTICE indicates either potential damage to hardware or loss of data and tells you how to avoid the problem.
CAUTION:
A CAUTION indicates a potential for property damage, personal injury, or death.