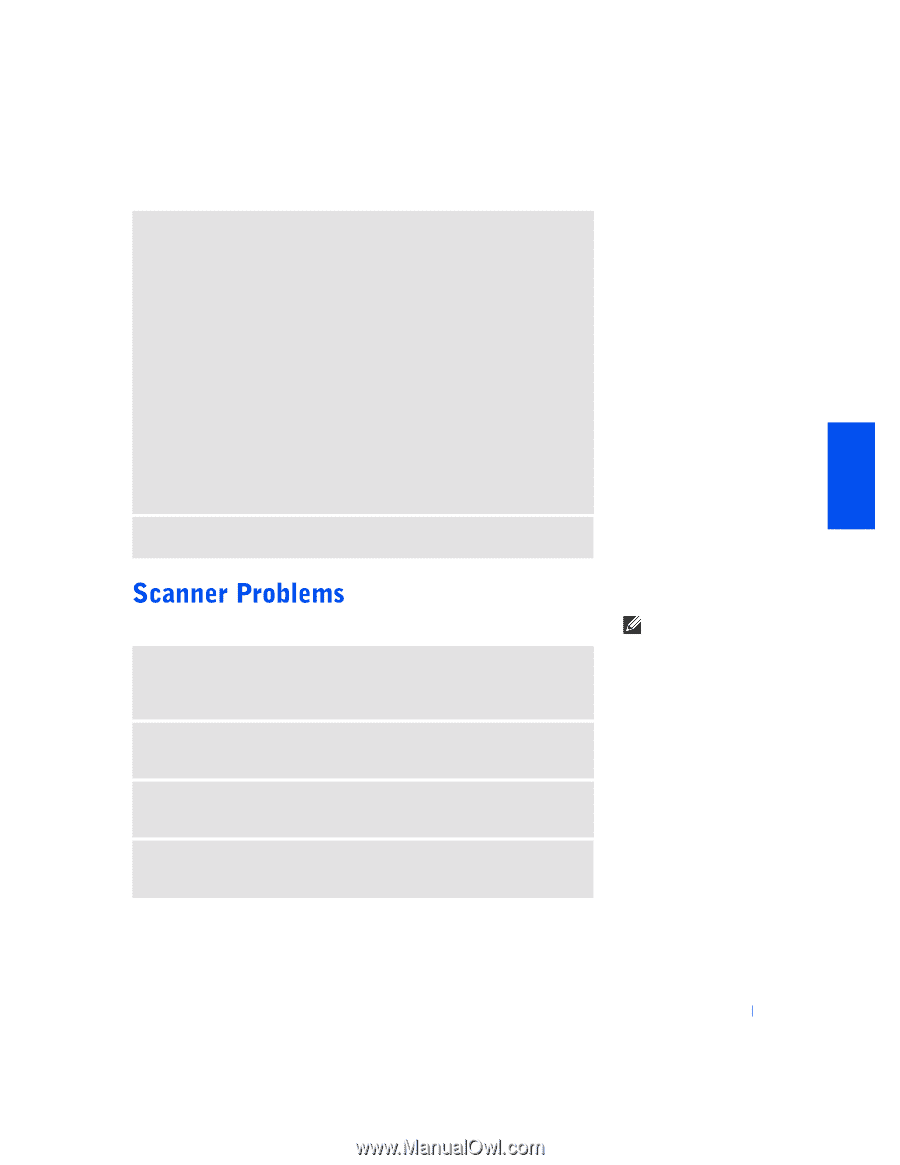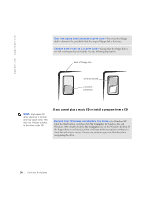Dell Dimension 2100 Dell Dimension 2100 Solutions Guide - Page 31
Solving Problems, If you need, technical assistance for, your scanner, call the, scanner's
 |
View all Dell Dimension 2100 manuals
Add to My Manuals
Save this manual to your list of manuals |
Page 31 highlights
VERIFY THAT THE PRINTER IS RECOGNIZED BY WINDOWS Windows XP 1 Click the Start button. 2 Click Control Panel. 3 Click Printers and Other Hardware. 4 Click View installed printers or fax printers. If the printer is listed, right-click the printer name. 5 Click Properties, and then click the Ports tab. Ensure that the Print to the following port(s): setting is USB. Windows Me and Windows 2000 1 Click the Start button, point to Settings, and then click Printers. If the printer is listed, right-click the printer icon. 2 Click Properties, and then click the Details tab in Windows Me and the Ports tab in Windows 2000. Ensure that the Print to the following port(s): setting is USB. RE I N S T A L L T H E P R I N T E R D R I V E R - See page 16. C H E C K T H E P O W E R C A B L E C O N N E C T I O N - Ensure that the scanner power cable is firmly connected to a working electrical power source and that the scanner is turned on. C H E C K T H E S C A N N E R C A B L E C O N N E C T I O N - Ensure that the scanner cable is firmly connected to the computer and to the scanner. U N L O C K T H E S C A N N E R - Ensure that your scanner is unlocked if it has a locking tab or button. RE I N S T A L L T H E S C A N N E R D R I V E R - Reinstall the scanner driver. See the scanner documentation for instructions. HINT: If you need technical assistance for your scanner, call the scanner's manufacturer. Dell does not cover the scanner's warranty. Solving Problems 31