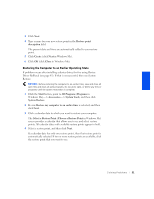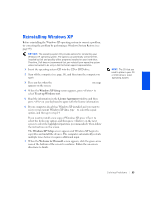Dell Dimension 2100 Dell Dimension 2100 Solutions Guide - Page 55
Start Windows Setup from CD-ROM - boot cd
 |
View all Dell Dimension 2100 manuals
Add to My Manuals
Save this manual to your list of manuals |
Page 55 highlights
NOTICE: The operating system CD provides options for reinstalling your Windows Me operating system. The options can potentially overwrite files installed by Dell and possibly affect programs installed on your hard drive. Therefore, Dell does not recommend that you reinstall your operating system unless instructed to do so by a Dell technical support representative. NOTICE: To prevent conflicts with Windows Me, you must disable any virus protection software installed on your computer before you reinstall Windows Me. 1 Turn on the computer and enter the system setup program as directed by a Dell technical support representative (see page 92). 2 In the system setup program Boot menu, write down the boot sequence, and then change it so that the CD or DVD drive boots first. Then place the operating system CD in the CD or DVD drive and close the drive tray. 3 Exit the system setup program. 4 Select Boot From CD-ROM, and then press . If you wait too long to make this selection, the computer automatically boots from the hard drive. If this occurs, allow the computer to boot completely, and then restart it and try again. 5 Select Start Windows Setup from CD-ROM, and then press . 6 Press again. 7 Select Continue Setup and replace your current operating system, and then press . 8 Press again. ScanDisk automatically starts and checks your hard drive. 9 Click Next in the Welcome to Windows Me window. 10 Select the directory in which Windows resides. If C:\WINDOWS (recommended) is displayed, select it, and then click Next. If C:\WINDOWS.000 (recommended) is displayed, click Other, change C:\WINDOWS.000 to C:\WINDOWS, and then click Next. Solving Problems 55