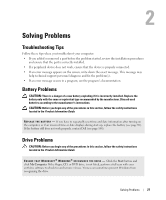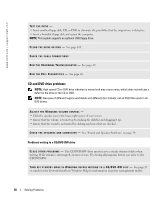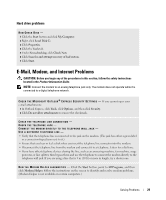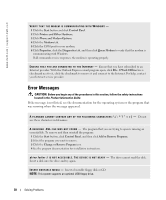Dell Dimension 5100C Owner's Manual - Page 32
Keyboard Problems, Lockups and Software Problems, The computer does not start up
 |
View all Dell Dimension 5100C manuals
Add to My Manuals
Save this manual to your list of manuals |
Page 32 highlights
www.dell.com | support.dell.com ENSURE THAT THE IEEE 1394 DEVICE IS RECOGNIZED BY WINDOWS - 1 Click the Start button and click Control Panel. 2 Click Printers and Other Hardware. If your IEEE 1394 device is listed, Windows recognizes the device. I F Y O U H A V E P R O B L E M S W I T H A D E L L I E E E 1 3 9 4 D E V I C E - Contact Dell (see page 108). I F Y O U H A V E P R O B L E M S W I T H A N O N - D E L L I E E E 1 3 9 4 D E V I C E - Contact the manufacturer of the IEEE 1394 device. Keyboard Problems CAUTION: Before you begin any of the procedures in this section, follow the safety instructions located in the Product Information Guide. CHECK THE KEYBOARD CABLE - • Ensure that the keyboard cable is firmly connected to the computer. • Reconnect the keyboard cable as shown on the setup diagram for your computer. • Check the cable connector for damaged or frayed cables. • Remove keyboard extension cables and connect the keyboard directly to the computer. TE S T T H E K E Y B O A R D - Connect a properly working keyboard to the computer, and try using the keyboard. R U N T H E H A R D W A R E TR O U B L E S H O O T E R - See page 49. Lockups and Software Problems CAUTION: Before you begin any of the procedures in this section, follow the safety instructions located in the Product Information Guide. The computer does not start up C H E C K T H E D I A G N O S T I C L I G H T S - See page 43. ENSURE THAT THE POWER CABLE IS FIRMLY CONNECTED TO THE COMPUTER AND TO THE ELECTRICAL OUTLET 32 Solving Problems