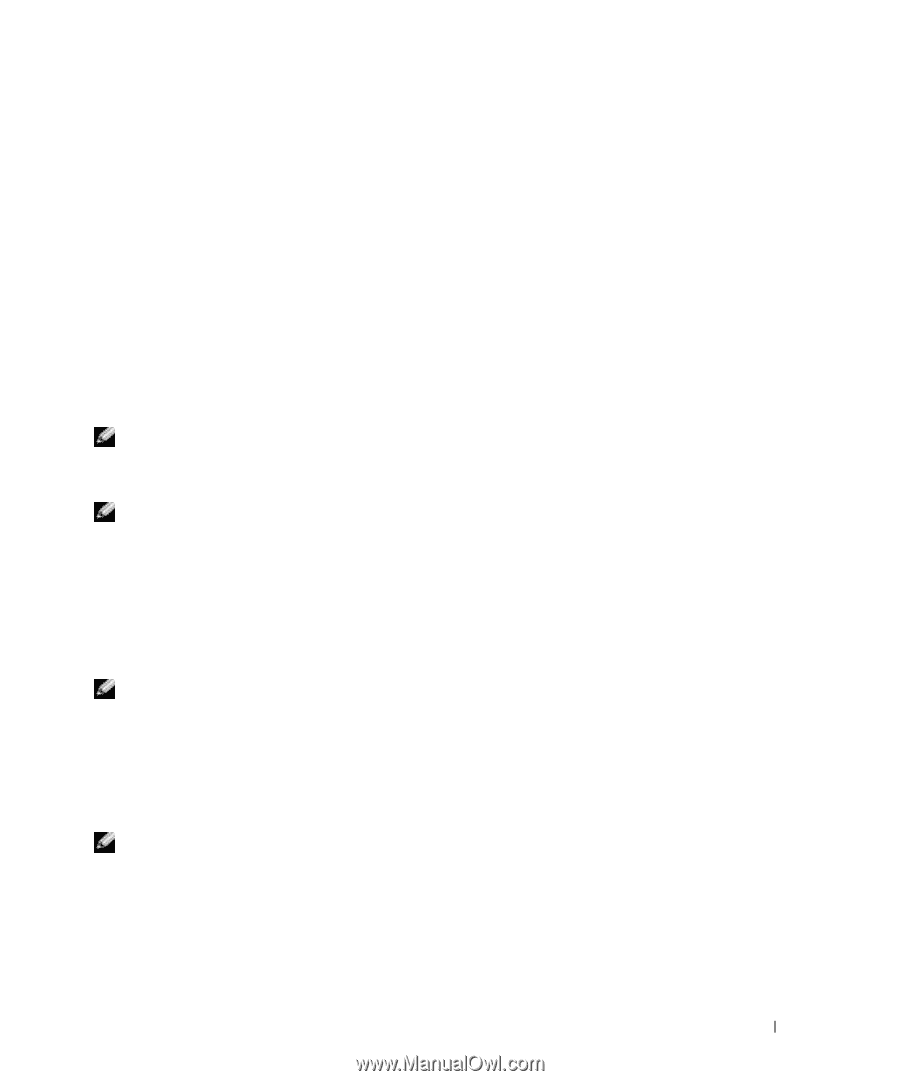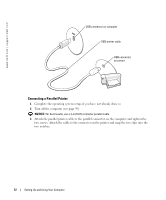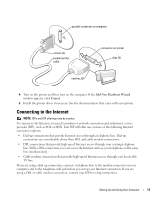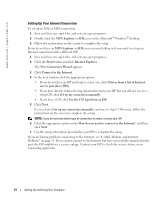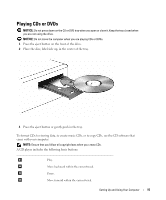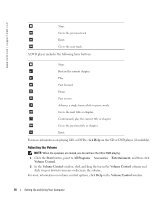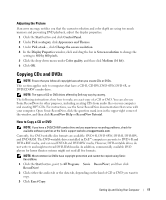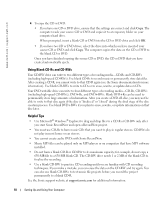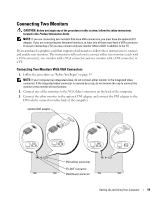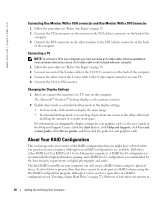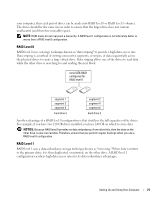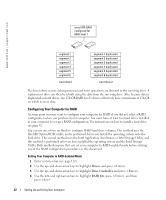Dell Dimension 8400 Owner's Manual - Page 17
Adjusting the Picture, Copying CDs and DVDs, How to Copy a CD or DVD - ram
 |
View all Dell Dimension 8400 manuals
Add to My Manuals
Save this manual to your list of manuals |
Page 17 highlights
Adjusting the Picture If an error message notifies you that the current resolution and color depth are using too much memory and preventing DVD playback, adjust the display properties. 1 Click the Start button and click Control Panel. 2 Under Pick a category, click Appearance and Themes. 3 Under Pick a task..., click Change the screen resolution. 4 In the Display Properties window, click and drag the bar in Screen resolution to change the setting to 800 by 600 pixels. 5 Click the drop-down menu under Color quality, and then click Medium (16 bit). 6 Click OK. Copying CDs and DVDs NOTE: Ensure that you follow all copyright laws when you create CDs or DVDs. This section applies only to computers that have a CD-R, CD-RW, DVD+RW, DVD+R, or DVD/CD-RW combo drive. NOTE: The types of CD or DVD drives offered by Dell may vary by country. The following instructions show how to make an exact copy of a CD or DVD. You can also use Sonic RecordNow for other purposes, including creating CDs from audio files on your computer and creating MP3 CDs. For instructions, see the Sonic RecordNow documentation that came with your computer. Open Sonic RecordNow, click the question mark icon in the upper-right corner of the window, and then click RecordNow Help or RecordNow Tutorial. How to Copy a CD or DVD NOTE: If you have a DVD/CD-RW combo drive and you experience recording problems, check for available software patches at the Sonic support website at support.sonic.com. Currently, five DVD-writable disc formats are available: DVD+R, DVD+RW, DVD-R, DVD-RW, and DVD-RAM. The DVD-writable drives installed in Dell™ computers can write to DVD+R and DVD+RW media, and can read DVD-R and DVD-RW media. However, DVD-writable drives do not write to and might not read DVD-RAM media. In addition, commercially available DVD players for home theater systems might not read all five formats. NOTE: Most commercial DVDs have copyright protection and cannot be copied using Sonic RecordNow. 1 Click the Start button, point to All Programs→ Sonic→ RecordNow!, and then click RecordNow! 2 Click either the audio tab or the data tab, depending on the kind of CD or DVD you want to copy. 3 Click Exact Copy. Setting Up and Using Your Computer 17